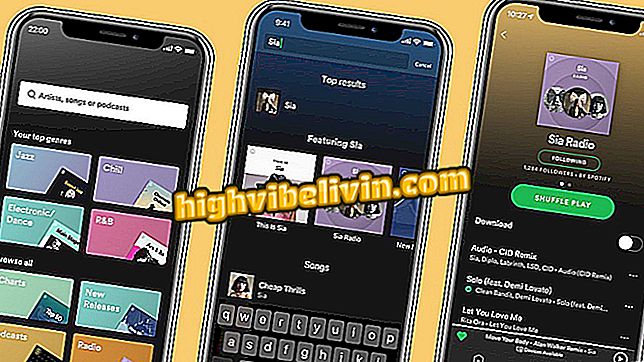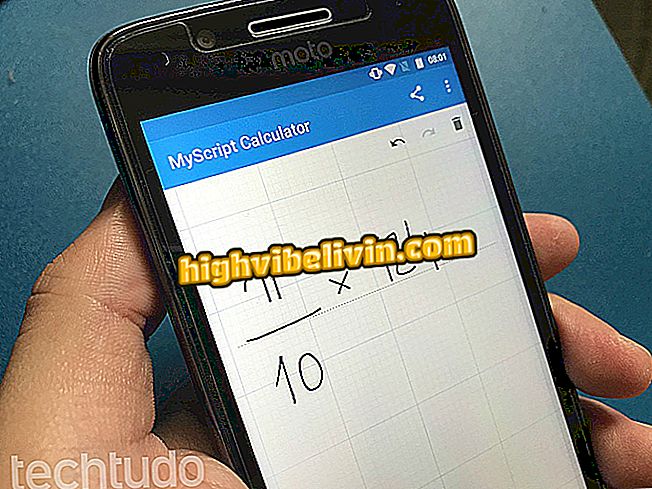Så här redigerar du foton i Photoshop
Adobe Photoshop är ett program som ger grundläggande funktioner för bildredigering, liksom fler professionella funktioner. Programmet låter dig beskära och ändra storlek på bilder, tillämpa filter och justera färgparametrar, göra exponeringsjusteringar och ljusstyrka i fotografier.
Dessutom kan nybörjare använda Photosop för att avlägsna fläckar och hudfel, infoga text på bilder och simulera den porträttlägeffekt som finns i program och telefonfunktioner. Om du vill lära dig hur du använder några grundläggande funktioner för att redigera dina foton med hjälp av Adobe Photoshop på Windows och MacOS-datorer, kolla in våra tips.
Sex funktioner i Photoshop 2019 för nybörjare du borde veta

Så här använder du grundläggande Adobe Photoshop-funktioner för att redigera dina bilder som professionella
Vill du köpa mobiltelefon, TV och andra rabatterade produkter? Känn jämförelsen
Så beskär bilden i Photoshop
Funktionen finns i flera andra redaktörer, verktyget för att klippa bilder är en av pelarna i Photoshop. Adobe-programvaran har fyra funktioner för ditt skärverktyg; se nedan hur du använder huvudalternativet som låter dig beskära bilder från kanterna på filen.
Steg 1. Öppna en bild i programmet och håll ner vänster musknapp nere på den markerade ikonen i bilden nedan. Observera att skärverktyget finns i verktygsfältet på sidan av skärmen.

Åtgärd för att öppna alternativ för Photoshop-skäraren
Steg 2. Välj alternativet "Beskärningsverktyg" för att aktivera standardverktyget för programvaran;

Åtgärd för att ställa in standardverktyget för beskärning av bilder i Photoshop
Steg 3. Klicka och dra någon punkt i kanterna av bilden i ramen. När du ställer in din skärning, tryck helt enkelt på "Enter" -knappen på tangentbordet och spara bilden till datorn.

Åtgärd för att beskära bilder med hjälp av Adobe Photoshop
Ställa in ljusstyrka och kontrast i bilder
Det här är en inställning som ger viktiga förbättringar i tonområdet av bilder. Ljusjustering kan öka eller minska ton-, markerings- och skuggvärdena. Kontrastjustering handlar om det totala spektrumet av tonvärden för bilderna.
Steg 1. Öppna en bild för redigering och gå till "Bild" i programmets översta meny;

Åtgärd för att komma åt inställningar för Adobe Photoshop-bilder
Steg 2. Håll musen över "Justeringar" och sedan "Brigtness / Contrast";

Åtgärd för att komma åt Adobe Photoshops ljusstyrka och kontrastkontrollverktyg
Steg 3. Använd bara reglagen för att styra dessa parametrar. För att se resultatet av inställningarna i realtid, behåll alternativet "Förhandsgranskning" valt i nedre delen av fönstret. Kom ihåg att inställningen endast sparas när du trycker på "OK" -knappen.

Adobe Photoshop Brightness and Contrast Control Tool
Så här justerar du bildmättnad
Med den här funktionen kan du ändra färgton, mättnad och ljusstyrka för specifika färger, eller justera alla färger som finns i en bild samtidigt. Funktionen kan fungera som en fin och snabb justering för foton som kräver mer levande färger.
Steg 1. Öppna en bild och klicka på "Bild" -menyn. Rör sedan muspekaren på "Justeringar" och välj "Hue / Saturation";

Åtgärd för att komma åt verktyget för att justera nyans och mättnad av Adobe Photoshop
Steg 2. Du kan välja att använda en förinställning högst upp i verktyget. Standardinställningen kanske inte matchar din bild. Verktyget är som standard inställt så att inställningarna "Hue", "Saturation" och "Lightness" ändras i alla färger när "Master" väljs. För att kontrollera alternativen för nyanser, klicka på den blå pilikonen bredvid "Master";

Åtgärd för att välja ett färgmönster för att redigera med hjälp av verktyget Adobe Photoshop Hue och Saturation
Steg 3. Välj nu ett av färgmönstren vid den här tiden. För det här exemplet använder vi alternativet "Blues" för att ändra toner i blått;

Åtgärd för att ställa in ett färgmönster för att ändra färgton och nyansjusteringar för en bild i Adobe Photoshop
Steg 4. Använd reglagen och kontrollera hur bilden ändras i bakgrunden. När du är nöjd med inställningarna trycker du på "OK" för att spara dem.

Slider kommandon för att ändra nyans och mättnadsparametrar i bilder i Adobe Photoshop
Så här justerar du exponering för ett foto
Exponering är mängden ljus som tagits av kameran för att skapa bilden. Denna faktor kan ändras under redigeringsprocessen i Photoshop. När en bild är för mörk, säger vi att den är underexponerad. När det finns för mycket klarhet säger vi att den är överexponerad. Så här löser du detta problem med Photoshop.
Steg 1. Öppna en bild och gå till "Bild" i toppmenyn. Rör sedan muspekaren på "Justeringar" och gå till "Exponering";

Åtgärd för åtkomst till Adobe Photoshop-exponeringsjusteringsverktyget
Steg 2. Använd glidarna "Exposure", "Offset" och "Gamma" för att lösa underexponering eller överexponering på bilden.

Åtgärd för att justera exponeringsparametrar för bilder i en bild i Adobe Photoshop
Ändra storlek på bilder i Photoshop
Steg 1. Öppna en bild och gå till fliken "Bild". Öppna sedan "Bildstorlek" -funktionen;

Åtgärd för åtkomst till Adobe Photoshop-bildändringsverktyget
Steg 2. Redimensionering görs genom att infoga värden för pixlar i bilden utan att göra nedskärningar. Således upprätthålls den ursprungliga inramningen av bilden. Håll "Constrain Proportions" -alternativet så att bildförhållandet upprätthålls.

Verktygsjusteringar för att ändra storlek på bilder i Adobe Photoshop
Så här applicerar du filter i Photoshop
Precis som i kända mobilappar som Instagram, erbjuder Photoshop också filter. Verktyget kan förstärka färger för att ändra tonaliteten på bilder på ett enkelt sätt. Kolla in det.
Steg 1. Öppna bilden och välj "Bild" från programmets översta meny. Rör sedan muspekaren på "Justeringar" och välj "Photo Filter";

Åtgärd för åtkomst till Adobe Photoshop-filterverktyget
Steg 2. Klicka nu på namnet på det aktuella filtret för att se fler alternativ, som visas i bilden nedan.

Åtgärd att välja en filtertyp för bilder i Abobe Photoshop
Steg 3. Välj ett av de tillgängliga filerna i Photoshop;

Åtgärd att välja en typ av bildfilter som ska användas i Adobe Photoshop
Steg 4. Använd reglaget "Density" för att ställa in effektintensiteten applicerad på bilden.

Åtgärd för att justera intensiteten för ett bildfilter i Adobe Photoshop
Hur man skriver i Photoshop-bilder
Programmet låter dig också lägga till texter om bilder för att skapa meddelanden, annonser och skapa olika typer av filer som behöver information i text. Användare kan återställa teckensnitt, teckensnitt, färger och karaktärsformatering.
Steg 1. Öppna bilden och tryck på ikonen "T" i verktygsfältet till vänster på skärmen. Klicka sedan på platsen för bilden du vill lägga till texten till och använd tangentbordet för att ange informationen.

Åtgärd för att aktivera textrutans verktyg i bilder i Adobe Photoshop
Steg 2. Använd alternativen längst upp på skärmen för att återställa teckensnitt, teckenstorlek, formatering och färg.

Alternativ för att justera tecken i bilder i Adobe Photoshop
Så här tar du bort personer och objekt
Detta är ett tips som kan hjälpa till att ta bort specifik synlighet och punkter från en bild eller radera oönskade ansikten och objekt. Verktyget är också användbart för att ta bort fokus från bakgrunden till en bild, vilket således reproducerar onaturligt effekten som erhållits på DSLR-kameror och smartphones som använder inställningen för porträttläge.
Steg 1. Håll musklicket på droppikonen i verktygsfältet till vänster på skärmen och välj "Smudge Tool", som representeras av en fingerikon;

Åtgärd för att aktivera smutsverktyget i Photoshop för att radera människor och objekt
Steg 2. Ställ in verktygsområdets storlek på "Storlek" och intensiteten på effekten till "Hårdhet". Klicka sedan på bilden för att stänga reglaget

Åtgärd för att hantera åtgärdsverktyget för att radera människor och objekt i Photoshop
Steg 3. Klicka och dra muspekaren över en punkt i bilden för att applicera effekten enligt intensiteten du ställde in tidigare.

Åtgärd att tillämpa oskärpaffekt på en bild med hjälp av Photoshop
Hur man tar bort hudprickor och finnar
Hudfel kan enkelt avlägsnas med hjälp av Adobe Photoshop. Programvaran har ett specifikt verktyg som med ett enda klick väver samman pixlar som gör regionerna likformiga. Förfarandet kan användas för att ta bort fläckar och finnar.
Steg 1. Tryck på den härdande ikonen i verktygsfältet till vänster på skärmen för att aktivera funktionen.

Åtgärd för att aktivera verktyget som tillåter att ta bort fläckar och finnar från användningen i Photoshop
Steg 2. Välj plats eller ryggrad med indikationen på effekten som ersätter muspekaren;

Åtgärd att applicera effekten som tar bort fläckar och ryggrad från håret i Adobe Photoshop
Steg 3. Verktyget tar bort fläcken automatiskt, som visas i bilden nedan.

Bild med hudfläcken borttagen med Adobe Photoshop
Använd tipsen för att använda grundläggande verktyg och redigera dina foton ensam med Adobe Photoshop på din dator.
Så här löser du typsnittsproblem i Photoshop? Ställ frågor i forumet.

Photoshop: Fem tips för att använda programmet