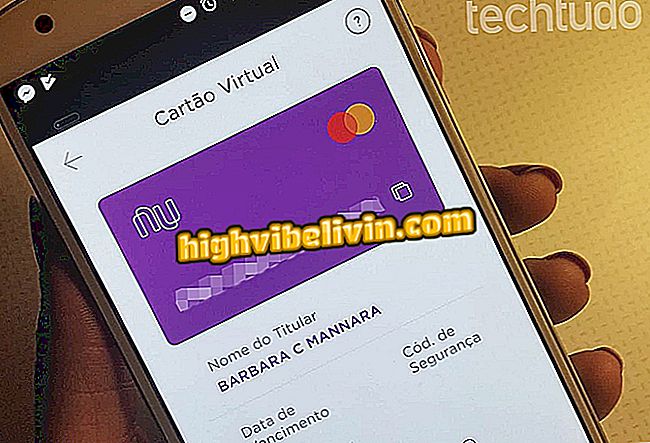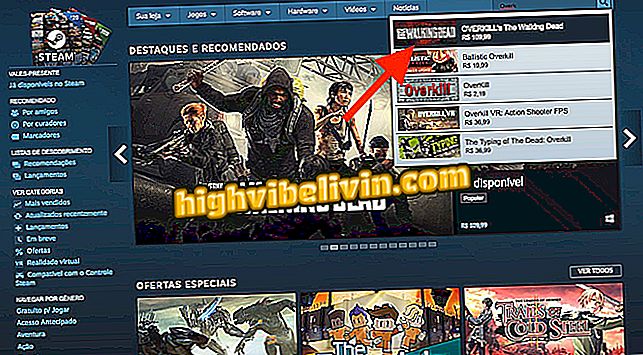Så här använder du VideoShow, program för att göra video med foton
VideoShow är en gratis redigerare som kan skapa videor med bilder från galleriet på din telefon. Med verktyget kan du infoga foton och videoklipp, välja låtar för att skapa ett ljudspår och lägga till text och animerade effekter för att göra din film personlig, i Movie Maker-stilen. Finns för Android och iPhone (iOS), det finns ingen gräns för hur många bilder som används, desto större är antalet objekt, desto längre video. Appen används ofta för att skapa romantiska klipp eller heder att posta på sociala nätverk.
Det är värt att nämna att innehållet i den fria versionen av programmet kommer att visa ett vattenstämpel med meddelandet "Made with Videoshow" i det högra hörnet. För närvarande fungerar funktionaliteten som betalas för att ta bort logotymen R $ 84, 90 i 12 månader, eller R $ 119, 90 i alternativet utan tidsbegränsning, men det är möjligt att testa gratis i tre dagar. Kolla in hur du gör en video med dina foton på VideoShow på smartphones med Apple-systemet och Google.
Vad är den bästa videoredigeraren för Android? Möt 5 bra alternativ

App VideoShow skapar videoklipp med foton från mobilgalleriet
Vill du köpa mobiltelefon, TV och andra rabatterade produkter? Känn jämförelsen
På android
Steg 1. På VideoShow-hemsidan trycker du på knappen "Edit Video" för att skapa en ny video. Välj sedan de foton som ska användas i videon och avsluta "Nästa" -knappen.

Skapa en video med foton från telefonen via VideoShow-appen på Android
Steg 2. En videobild visas på skärmen. Använd kommandon på fliken "Redigera" för att anpassa den. Klicka på ikonen "Caption" för att lägga till en fras. På nästa skärm, välj knappen "+". På fliken kan du också lägga till effekter; Vattenstämpel och pixeleringsalternativ är endast tillgängliga i den betalda versionen.

Ange fraser i videor som skapats av VideoShow-appen
Steg 3. Skriv in texten och avsluta ikonen "✓" i övre högra hörnet för att bekräfta åtgärden.

VideoShow låter dig infoga texter i videoklipp
Steg 4. I alternativet "Övergång" väljer du den animerade effekten som kommer att visas när bilderna visas i videon. Tryck på en av dem för att ladda ner och avsluta i "✓";

VideoShow har övergångseffekter för att göra videon mer dynamisk
Steg 5. För att lägga till ett ljudspår, gå till fliken "Musik" och sedan "Knacka för att lägga till musik". På nästa skärm väljer du alternativet "Hämta fler låtar" för att infoga spår från ditt eget VideoShow-bibliotek.

Lägg till musik som ett ljudspår till videor skapade i appen VideoShow
Steg 6. Välj ett album för att öppna de tillgängliga låtarna. Tryck sedan på nedladdningsikonen för att ladda ner spåret. Tryck sedan på knappen "+" för att lägga till den här låten i videon;

VideoShow har sitt eget bibliotek med musik för att öka videon
Steg 7. Om du vill lägga till ett tema med animeringar redo, välj fliken Tema och välj önskat alternativ från menyn.

Anpassa dina videoklipp med filter som finns i VideoShow-appen
Steg 8. Vid slutet av utgåvorna, tryck på "Exportera" -knappen längst upp till höger och gå sedan till alternativet "Spara till galleri". Om du vill dela i ett socialt nätverk, tryck bara på ikonen du vill ha.

Videor som skapats av VideoShow kan sparas på enheten eller delas på sociala nätverk
På iPhone
Steg 1. På VideoShow-hemsidan trycker du på "Redigera" -knappen för att skapa en ny video. Välj sedan de foton som ska användas i videon och avsluta "Lägg till" -knappen;

Välj foton för att skapa anpassad video med VideoShow
Steg 2. En videobild visas på skärmen. Använd kommandon från den nedre fältet för att redigera. Tryck på ikonen "Text" för att lägga till en fras. På nästa skärm väljer du "+" -knappen;

Lägg till texter i din video i VideoShow
Steg 3. Skriv in texten och avsluta ikonen "✓" i övre högra hörnet;

Användaren kan skriva meningar i videor skapade i VideoShow
Steg 4. I alternativet "Övergång", ställ in den animerade effekten som kommer att visas när bilderna visas i videon. Klicka på en effekt för att ladda ner den och avsluta i "✓";

VideoShow tillämpar olika fotoövergångseffekter till dina videoklipp
Steg 5. Om du vill lägga till ett ljudspår trycker du på fliken "Musik" och sedan "Klicka för att lägga till en låt". På nästa skärm väljer du alternativet "Hämta fler låtar" för att inkludera låtar från ditt eget VideoShow-bibliotek;

VideoShow låter dig lägga till låtar i videoljudspåret
Steg 6. Välj ett album för att öppna de tillgängliga låtarna. Tryck sedan på nedladdningsikonen för att ladda ner spåret. Tryck sedan på den gröna pilen för att lägga till den här låten i videon;

Lägg till en låt i en video som skapats i appen VideoShow
Steg 7. Om du vill lägga till ett tema med animeringar redo, välj fliken "tema" och välj önskat alternativ i menyn i den nedre fältet.

VideoShow har egna teman för att anpassa videor
Steg 8. I slutet av redigeringarna, tryck på delningsikonen i övre högra hörnet och välj videokvaliteten - Full HD är endast tillgänglig på den betalda planen. Den laddas ned direkt i galleriet på din enhet.

Video skapad i VideoShow laddas ner direkt till apparatens galleri
Klar. Ta tipset och gör originalvideor med dina foton på VideoShow för Android och iOS.
Vad är huvudprogrammeringsspråket för Android-applikationer? Användare svarar på forumet

Så här lämnar du en slow motion-film på iPhone iMovie