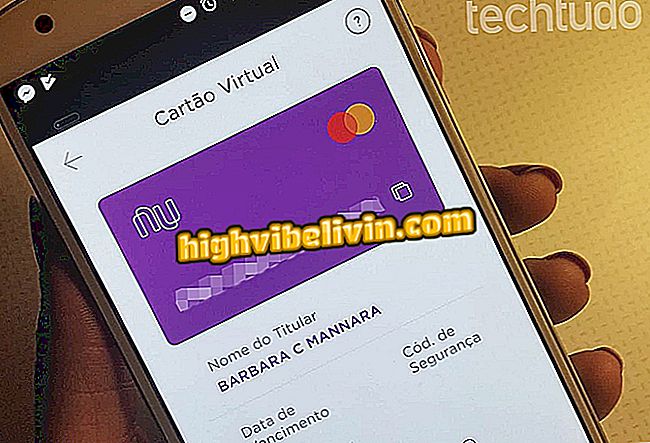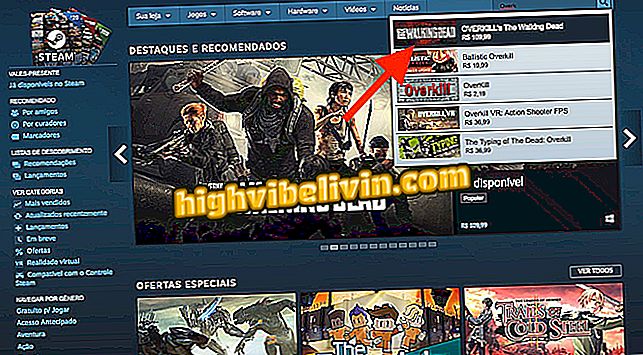Hur (och varför) ändra din MAC-adress på Windows, Linux och MacOS
MAC-adressen till en enhet är tilldelad av tillverkaren. Varje anslutet nätverksgränssnitt - oavsett om din router, din trådlösa enhet eller ditt nätverkskort i din dator - har en unik mediaåtkomstkontrolladress. Dessa adresser, ibland kallade fysiska adresser, tilldelas under tillverkningen av hårdvaran. Se i denna handledning hur du ändrar din MAC-adress antingen i Windows, Linux eller MacOS.
Vad är Storage Sense på Windows?
Hur hämtar du den nya Windows 10 - Fall Creators Update Preview

Ta reda på hur (och varför) ändra din MAC-adress på Windows, Linux och Mac
På den lägsta nätverksnivån använder gränssnitt anslutna till ett nätverk MAC-adresser för att kommunicera med varandra. När en webbläsare på din dator behöver öppna en webbsida från en server på Internet, går den förfrågan genom flera lager av TCP / IP-protokollet.
Den webbadress du anger översätts till serverns IP-adress. Med detta skickar din dator begäran till din router, vilken skickar den till Internet. På hårdvarunivå överväger dock ditt nätverkskort bara andra MAC-adresser för gränssnitt på samma nätverk. För att sedan skicka förfrågan till MAC-adressen till din routers nätverksgränssnitt.
Förutom den huvudsakliga nätverksanvändningen används MAC-adresser ofta för andra ändamål, såsom statisk IP-tilldelning, MAC-adressfiltrering, MAC-baserad autentisering, identifiering av enheter och spårning.
På grund av denna mängd användningsområden kan byte av detta nätverkskort ID vara användbart för att isolera och till och med lösa eventuella problem med anslutning till Internet och nätverk i allmänhet. Om du använder Windows, Mac OS eller Linux, se hur du gör denna ändring.
Så här ändrar du din MAC-adress i Windows
Steg 1. Öppna Enhetshanteraren. För att göra detta, tryck samtidigt på tangenterna '' Windows + X ''. Klicka på "Enhetshanteraren" i menyn som visas.

Running Device Manager i Windows
Steg 2. Klicka på pilen bredvid avsnittet "Nätverkskort" i Enhetshanteraren. Högerklicka sedan på nätverksgränssnittet du vill ändra. Klicka på alternativet "Egenskaper" i menyn som visas.

Åtkomst till nätverkskortsegenskaper
Steg 3. Klicka på fliken Avancerat i egenskapsfönstret. Klicka sedan på "Nätverksadress" i "Egenskap" -listan. Om du inte ser det här alternativet stödjer din nätverksdrivrutin inte den här funktionen. Aktivera alternativet "Värde" och ange önskad MAC-adress utan några separatortecken: använd inte bindestreck eller kolon. Slutligen klickar du på "OK" när du är klar.

Ändra MAC-adressen i Windows
Så här ändrar du din MAC-adress i Linux
Moderna Linux-distributioner, som Ubuntu, brukar använda en anslutningshanterare, vilket ger ett grafiskt sätt att skapa en MAC-adress. Så här använder du detta för att ändra din MAC-adress på Linux.
Steg 1. Klicka på ikonen för anslutningshanteraren i Ubuntu-panelen. I menyn som kommer att visas, klicka på alternativet "Ändra anslutningar ..."
anslutningar ... "i anslutningschefenSteg 2. I fönstret som ska visas klickar du på anslutningen och sedan på knappen "Redigera"

Starta Redigera en Ethernet-anslutning
Steg 3. Klicka på fliken "Ethernet" i nästa fönster. Inom fältet "Klonat MAC-adress" anger du MAC-adressen som du vill använda på det här nätverkskortet. För att verkställa, klicka på "Spara" knappen;

Ändra MAC-adressen till nätverkskortet i Linux
Du kan också göra detta med en terminal. I kommandona nedan, kom ihåg att ersätta "eth0" med namnet på det nätverksgränssnitt du vill ändra och "xx: xx: xx: xx: xx" för den MAC-adress du vill ha.
Släpp nätverksgränssnittet med kommandot: '' sudo ifconfig eth0 down '' (utan citattecken);
För att ändra din MAC-adress, kör kommandot: '' sudo ifconfig eth0 hw ether xx: xx: xx: xx: xx: xx '' (utan citattecken);
Lyft sedan nätverksgränssnittet med kommandot: '' sudo ifconfig eth0 up '' (utan citattecken);
Du måste ändra lämplig konfigurationsfil i /etc/network/interfaces.d/ eller i / etc / network / interfaces om du vill att den här ändringen alltid ska träda i kraft vid starttiden. Om du inte gör det kommer din MAC-adress att startas om när du startar om datorn.
Så här ändrar du din MAC-adress på macOS
Steg 1. Kör macOS-terminalen. För att göra detta, tryck på Kommando + mellanslag för att öppna systemsökningen. Skriv "terminal" (utan citattecken) och klicka sedan på programmet när det visas i resultatlistan.

Running Terminal på Mac
Steg 2. Kör kommandot "sudo ifconfig en0 xx: xx: xx: xx: xx: xx" (utan citattecken) och tryck på Enter. Kom ihåg att ersätta '' en0 '' med nätverksgränssnittsnamnet och '' xx: xx: xx: xx: xx: xx '' för den MAC-adress du vill använda.
Nätverksgränssnittet brukar vara '' en0 '' eller '' en1 '' beroende på om du vill konfigurera ett Wi-Fi- eller Ethernet-gränssnitt på din Mac. Om du är osäker på det lämpliga nätverksgränssnittsnamnet, ifconfig '' på terminalen, för att se en lista över gränssnitt.
Redo! Nu, när du behöver, använd bara en av procedurerna och ändra datorns MAC-adress.
Vad är den bästa Windows hela tiden? Utbytes tips i forumet.