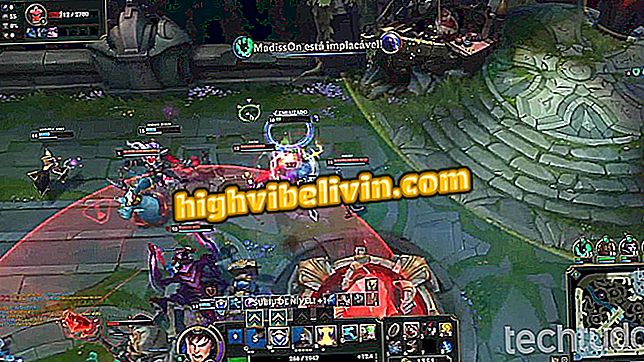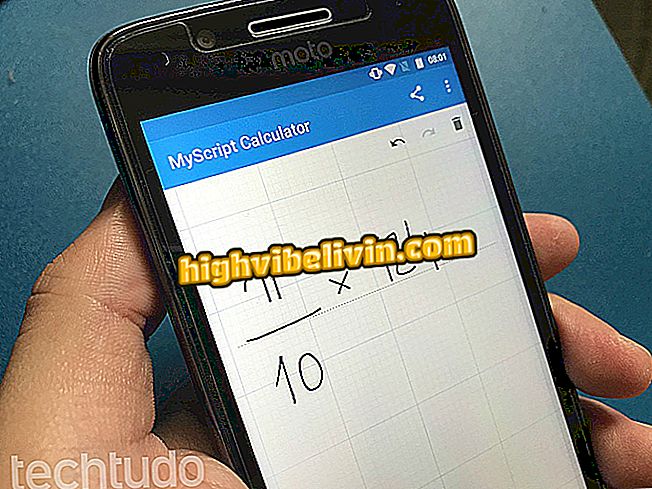Återställa och konfigurera TP-Link trådlösa routern
TP-Links Tether-applikation gör att du snabbt kan återställa fabriksinställningar för branded routrar. Processen kan vara användbar för att lösa firmwarefel, t.ex. kraschar, långsam anslutning och buggar som förhindrar åtkomst till Internet. Kom ihåg att appen också hjälper till att ändra lösenordet och bli av med inkräktare som är anslutna till Wi-Fi-nätverket.
Kolla in i nedanstående rader steg för steg hur du återställer och konfigurerar TP-Link-routern via Android eller iPhone (iOS). Det är viktigt att notera att återställningsprocessen raderar all information och lämnar enheten som ny. Tutorialen gjordes på modellen TL-WR840N, men gäller även för andra routrar från tillverkaren.
Så här uppdaterar du TP-Link Router Firmware

Så här ställer du in ditt Wi-Fi-routerns lösenord
Återställa routern
Steg 1. Det första steget är att komma åt TP-Link-webbplatsen för att verifiera att din router är kompatibel med programmet.

Så här återställer du och konfigurerar TP-Link Router
Steg 2. Du ska nu besöka nedladdningar för att ladda ner Tether på din Android-telefon eller iPhone (iOS). Öppna sedan appen och välj den router som ska återställas.

Öppna Tether TP-Link-programmet
Steg 3. För att släppa åtkomst till routern måste du logga in på systemet. Som standard är användarnamnet och lösenordet "admin" (utan citattecken);

Logga in för att få tillgång till TP-Link-routerns information
Steg 4. På nedre menyn trycker du på "Verktyg" och sedan på ikonen i avsnittet "System".
Steg 5. Här kan du bara trycka på "Fabriksinställningar" och bekräfta funktionen genom att trycka på knappen "Fabriksinställningar" igen.

Återställ fabriksinställningarna för TP-Link-routern
Restaureringsprocessen tar ungefär två minuter. Så snart det är klart kommer TP-Link-enheten att ha standardinställningen som tillverkaren ställt in.
Konfigurera Internetanslutningen
Steg 1. När du återställer routern har all information återställts, inklusive Wi-Fi-nätverket. Anslut din mobiltelefon till trådlös standard för TP-Link-enheten för att Tether-programmet ska fungera. Använd lösenordet på etiketten längst ner på din router;

Etiketten har all information för att komma åt Wi-Fi i TP-Link-routern
Steg 2. Med Tether-programvaran öppen, tryck på "Verktyg" och gå sedan till avsnittet "Internetanslutning".
Steg 3. Om det finns en gul visum bredvid ikonen som representerar routern behöver du inte konfigurera anslutningen och hoppa över till steget "Konfigurera Wi-Fi-nätverket". Nu, om ikonen är ett rött utropstecken, gå till nästa steg;

Se till att din internetanslutning är etablerad
Steg 4. Klicka på namnet som anges i bilden nedan och välj vilken typ av anslutning du använder: Dynamisk IP, Statisk IP, PPPoE, L2TP eller PPTP. Om du har några frågor, välj "Sök automatiskt" eller kontakta din Internetleverantör.

Välj typ av Internetanslutning
Steg 5. Skriv in den begärda informationen och tryck på "Spara";
Konfigurera Wi-Fi-nätverket
Steg 1. På startskärmen Tether trycker du på menyn "Verktyg" och går sedan till avsnittet "Trådlöst".
Steg 2. Rör nu i rutan med Wi-Fi-informationen. Under "Nätverksnamn" anger du ett nytt namn för din trådlösa anslutning och anger under lösenordet lösenordet för att skydda trådlöst. Notera alla ändringar i routern genom att trycka på "Spara" -knappen - placerad i övre högra hörnet;

Ändra Wi-Fi-nätverksnamn och lösenord för TP-Link-routern
Vad är den bästa routern? Visa i forumet