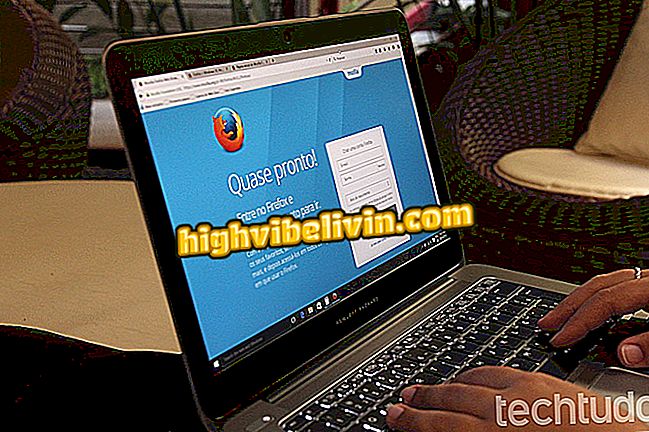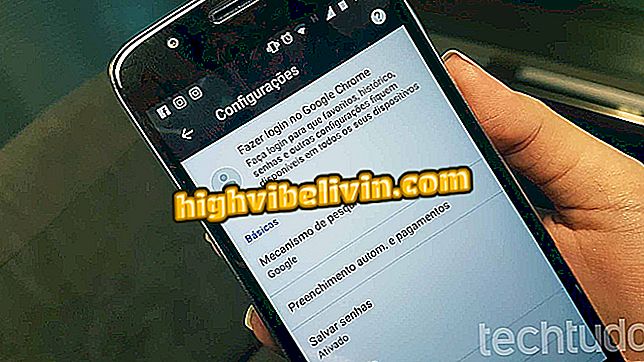Så här skapar du och delar anpassat fotoalbum i PowerPoint
PowerPoint har en funktion som låter dig skapa ett fotoalbum, vilket är lite känt av användarna. Utöver att vara en praktisk plattform för att producera presentationer, har Microsoft-programmet verktyg för att redigera bilder, fånga bilder och till och med lägga till egna teman för att anpassa bildlayout. Se steg för steg nedan hur du skapar och delar ett album i PowerPoint med ditt favoritbröllop, årsdag eller andra speciella datumfoton.
Så här sätter du GIF i PowerPoint-bilder

PowerPoint: Tips för bättre användning av programmet
1. Så här skapar du ett album och lägger till foton
Steg 1. Öppna ett tomt dokument i PowerPoint. På fliken "Infoga" klickar du på "Fotoalbum" och sedan alternativet "Nytt fotoalbum"

Skapa ett fotoalbum i ett vitt PowerPoint-dokument
Steg 2. När du öppnar bildalbumfönstret, gå till avsnittet "Infoga bild från". Välj alternativet "Arkiv / Disk";

Välj de foton du vill infoga i PowerPoint-albumet
Steg 3. Välj de foton du vill lägga till och klicka på "Infoga";

Infoga foton för att starta ditt album i PowerPoint
Steg 4. För att ändra den ordning i vilken bilderna visas i ditt fotoalbum, markera rutan bredvid fototiteln och använd pilarna för att ändra positionen i listan;

Ändra ordningen för foton med hjälp av riktningarna i PowerPoint-bildmenyn
Steg 5. Slutligen klicka på "Skapa" att montera albumet.

Tryck på Skapa-knappen för att slutföra fotoalbumet i PowerPoint
2. Ta bort bilder
Steg 1. Om du vill ta bort ett av bilderna från det album du just skapat klickar du på "Infoga", "Fotoalbum" och sedan "Redigera fotoalbum";
Photo Album "i PowerPointSteg 2. Markera den vita rutan bredvid fotot och klicka på "Ta bort". För att spara åtgärden klickar du på "Uppdatera".

Välj bilden och klicka på Ta bort i PowerPoint
3. Redigering av albumfoton
Steg 1. Du kan också redigera ditt album i PowerPoint själv. På fliken "Infoga" klickar du på "Fotoalbum" och sedan "Redigera";
Steg 2. Använd menyn "Redigera fotoalbum" med hjälp av ett eller flera alternativ i listan: svartvit effekt, lägg till bildram, ändra layout och välj ett tema som matchar uppsättningen bilder.
För att lämna dina foton med svartvitt effekt, under "Bildalternativ" markerar du rutan "ALLA svartvita fotografier".

Lägg till svartvit effekt på PowerPoint-foton
För att lägga till en ram till dina foton, under "Albumlayout", välj visningsformatet under "Fotolayout". Klicka sedan på "Frame Format" och välj ett av alternativen.

Lägg in en ram för att anpassa ditt album i PowerPoint
För att ändra presentationsformat för bilderna, gå till "Albumlayout". Klicka på "Bildlayout" och välj ett av alternativen i listan. Du kan visa en, två eller till och med fyra bilder på samma bild.

Ändra presentationsformat för diabilderna i PowerPoint
För att lägga till ett tema i ditt fotoalbum, gå tillbaka till "Albumlayout" och klicka på "Browse" bredvid "Teman". Välj sedan det tema du vill ha.

Lägg till ett annat tema för att markera ditt PowerPoint fotoalbum
För att redigera kontrast, ljusa eller rotera ett foto, under "Albumfoton", markera den vita rutan bredvid bildtiteln och använd ikonerna under miniatyren för att redigera den. Från vänster till höger ändrar ikonerna eller lägger till följande effekter: rotera medurs, rotera moturs, öka kontrasten, minska kontrast, öka ljusstyrkan och minska ljusstyrkan.

Använd dessa ikoner för att redigera orientering, kontrast och ljusstyrka i bilder i PowerPoint
Steg 3. I slutet klickar du på "Uppdatera" för att bekräfta ändringarna.
4. Lägga till textning
Steg 1. För att infoga bildtexter i dina foton, gå till "Infoga", klicka på "Fotoalbum" och sedan "Redigera fotoalbum";

Klicka på Redigera fotoalbum i PowerPoint för att komma åt presentationsinställningarna
Steg 2. Välj en layout för dina foton. Under "Albumlayout" väljer du ett presentationsformat för dina bilder från listan "Photo Layout"
från albumet "Steg 3. Markera sedan rutan "Text under bilder". Bekräfta åtgärderna genom att klicka på "Uppdatera";

Markera rutan för att lägga till bildtexter på alla foton i PowerPoint
Steg 5. Skriv in bildtexten för ditt foto i textrutan under bilden.

Ange en bildtext som bäst beskriver ditt foto i PowerPoint-albumet
5. Spara och dela fotoalbumet
När du är redo att redigera, gå till "Arkiv", klicka på "Spara / Spara som". Välj ett namn på filen och en plats för att spara ditt album till datorn. Klicka på "Dela" i vyn. Du kan infoga fotoalbumet i ditt OneDrive-konto eller bifoga en kopia - i presentationsblankett eller PDF - till Outlook-e-postmeddelandet för att skicka.
Ett annat sätt att dela ditt fotoalbum är att konvertera din PowerPoint-presentation till video. Var videon eller bilden för tung för att skicka via e-post? Så här komprimerar du storleken.

Använd alternativet PowerPoint Sharing för att skicka albumet till OneDrive eller via e-post
Hur konverterar man två PowerPoint-presentationer till en? Visa foruminlägg