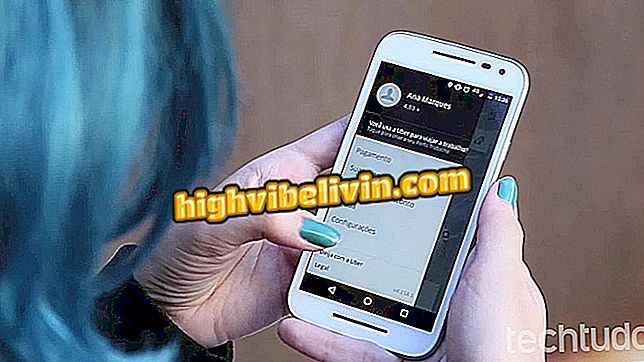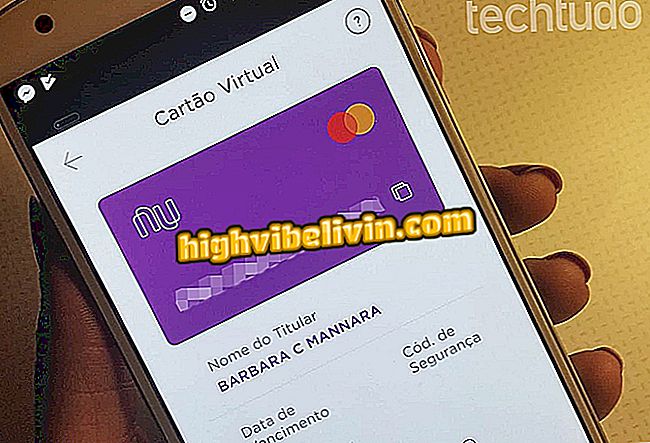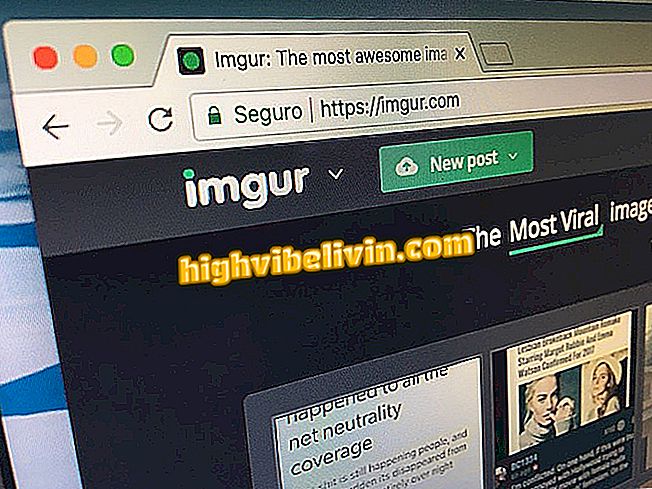Så här konfigurerar du fjärråtkomst på TP-Link Router
TP-Link-routrarna erbjuder användare en fjärranslutning som tillåter dem att hantera enheten även när de är hemma. Funktionen är intressant att övervaka nätverket, ändra Wi-Fi-lösenordet och blockera inkräktare när du reser, till exempel. Dessutom kan lösningen även hjälpa de som har en Internet-server och behöver erbjuda teknisk support utan att flytta till kundens hem.
Vill du köpa mobiltelefon, TV och andra rabatterade produkter? Känn jämförelsen
Därefter lär du dig hur du aktiverar och konfigurerar fjärråtkomst på kinesiska varumärkesrutrar. Inställningen är enkel och kan utföras av antingen datorn eller Android eller iPhone (iOS) telefonen.
Företaget använder Wi-Fi och routrar för att upptäcka jämn andning

Blockera personer som är anslutna på ditt Wi-Fi-nätverk
Steg 1. Öppna routerns inställningspanel. För att göra detta, öppna en Internet-webbläsare efter eget val och skriv in sökfältet IP "192.168.0.1" (utan citat) och tryck på Enter. Det bör noteras att denna adress är tillverkarens standard och kanske inte fungerar om den ändras. För att hitta rätt, titta på videon nedan eller läs den här andra handledningen.

Lär dig hur du hittar routerns IP-adress
Steg 2. Om IP är korrekt kommer du att dirigeras till inloggningssidan på panelen. Använd "admin" (utan citat) i båda fälten och klicka på knappen som anges i bilden.

Logga in på sidan TP-Link router inställningar
Steg 3. Klicka på alternativet "Säkerhet", som finns i sidmenyn och sedan på "Fjärrstyrning".

Öppna fjärråtkomstfunktionen för TP-Link-routern
Steg 4. Ange en port enligt ditt val i fältet "Webbhantering". Använd ett nummer mellan 1024 och 65535 och försök att undvika vanliga hamnar som "80", "8080" och "8000". Skriv sedan "255.255.255.255" (utan citattecken) i fältet "Fjärrstyrning IP-adress" och klicka på "Spara" för att registrera ändringarna.

Konfigurera fjärråtkomst på TP-Link Router
Steg 5. Klicka nu på alternativet "Dynamisk DNS"

Öppna den dynamiska DNS-sektionen på TP-Link-routern
Steg 6. Välj en server enligt ditt val i fältet "Tjänsteleverantör" och fyll i de andra fälten med dina kontodata. Det är viktigt att notera att du måste skapa eller ha ett konto på den server som du väljer. Markera sedan "Aktivera DDNS" rutan och klicka på "Logga in" -knappen för att verifiera att informationen är korrekt. Glöm inte att klicka på "Spara" för att spara ändringarna.

Ställ in DDNS på TP-Link-routern
Redo! Fjärråtkomst måste redan konfigureras på din TP-Link-router. För att komma åt enheten från ett avstånd, öppna helt enkelt en webbläsare, ange den valda DDNS-adressen och den port du valde i det fjärde steget (ex: teste.ddns.net:2030).
Vad är den bästa routern? Kommentera forumet