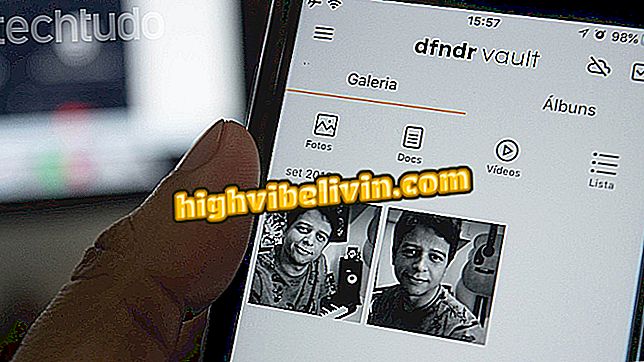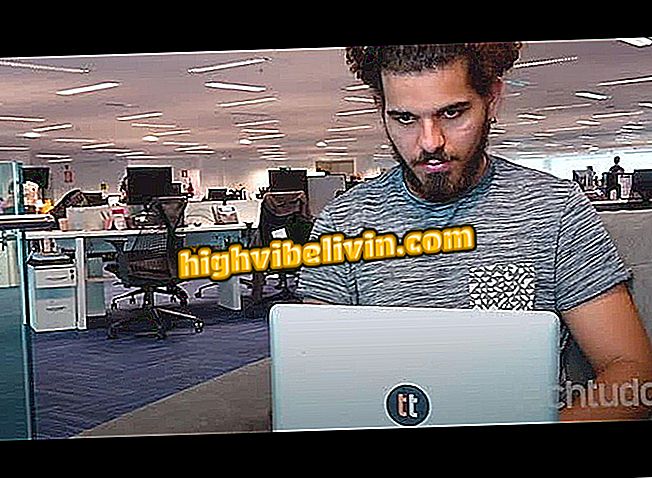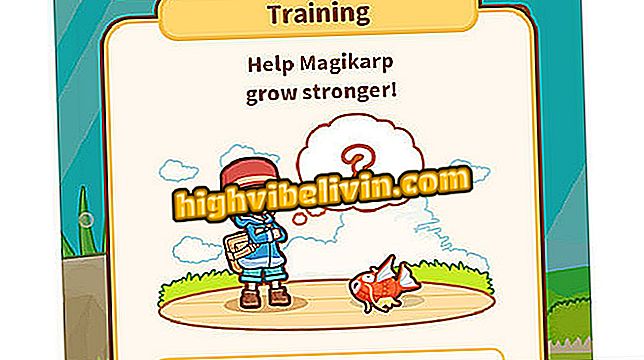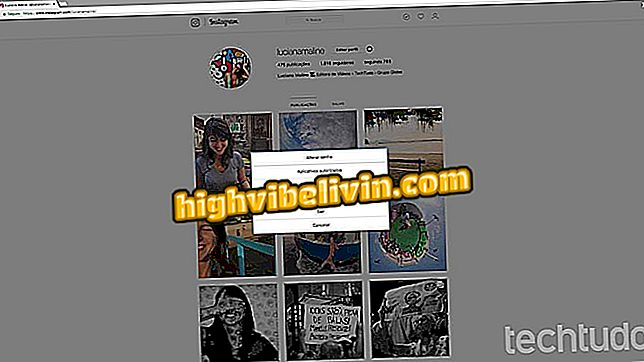Så här inkluderar du ljud och video i PDF-dokument med Foxit Reader
Foxit Reader är en gratis och betalad version programvara avsedd att visa och manipulera PDF-dokument. Programmet har blivit lätt och resursfullt, och har blivit en konkurrent och ett alternativ till Adobe Acrobat Reader. Bland de många funktioner som Foxit Reader har, även i den fria versionen, är inkludering av ljud- och videofiler i PDF-dokument. Detta möjliggör utveckling av sofistikerade och eleganta projekt i PDF-format.
Så här skannar du dokument via telefonen med Adobe Acrobat Reader

Inkludera ljud och video i PDF-dokument med Foxit Reader
App: Få tips och nyheter på din telefon
Inkludera en videofil
Steg 1. Med Foxit Reader öppen, gör sökvägen "File", "Create", "Blank" och "Blank";

Klicka på alternativet Tom för att skapa ett nytt PDF-dokument.
Steg 2. På fliken "Hem" väljer du alternativet "Ljud och video";
Steg 3. Med det valda alternativet ändras markören till korsformatet. Klicka nu och dra där du vill inkludera filen.

Klicka och dra på önskad plats för att inkludera videofilen
Steg 4. Därefter öppnas fönstret "Lägg till video och ljud". Inom "Innehållsinställningar" klickar du på "Bläddra" för att hitta filen som ska infogas.

Leta reda på filen genom att klicka på Bläddra
Steg 5. När du återgår till fönstret "Lägg till video och ljud", välj alternativet "Bädda innehåll i dokument" och "Visa spelare".

Håll alternativen markerade för att reproducera filen korrekt i dokumentet
Steg 6. Fortfarande i "Lägg till video och ljud" -fönstret kan alternativet "Skapa filaffisch" du infoga en stillbild i videofilens plats.

Lägg till en stillbild för att illustrera videoläget
Steg 7. Efter inställningarna klickar du på "OK" för att infoga filen.

Den valda bilden kommer att ligga i videofilens plats
Inkludera ljudfil
Följ samma steg för att inkludera en ljudfil:
Steg 1. Med filen öppen på fliken "Hem" väljer du alternativet "Ljud och video".
Steg 2. Klicka och dra där du vill infoga ljudfilen.
Steg 3. Klicka på "Bläddra" i fönstret "Lägg till video och ljud" för att hitta filen;

Klicka på Bläddra för att lägga in en ljudfil
Steg 4. Fortfarande i fönstret "Lägg till video och ljud" klickar du på "Skapa filaffisch" och sedan "Bläddra" för att infoga en stillbild. Efter justeringar klickar du på "OK".

När du har lagt in filerna klickar du på OK för att slutföra
Foxit låter dig göra vissa inställningar i visningen och uppspelningsläget för de infogade filerna.
Konfigurera vyn
Steg 1. Med alternativet "Ljud och video" valt på fliken "Hem", dubbelklicka på filen så att fönstret "Audio and Video Properties" öppnas.

Ställ in ljud- och bildskärmsläge
Steg 2. På fliken "Utseende" kan du ändra tjockleken på gränsen eller till och med ta bort kanten på filen. För att göra detta klickar du på rullgardinsmenyn bredvid "Bredd" och markerar önskat gränsområde.

Redigera filens kantbredd enligt dina önskemål
Steg 3. Alternativet "Style" växlar gränstypen till "Solid" eller "Traced". Klicka på rullgardinsmenyn och välj ett alternativ;

Ändra gränsstilen till en solid eller streckad linje
Steg 4. För att ändra gränsernas färg, klicka på rutan bredvid alternativet "FÄRG"

När du klickar på torget öppnas ett fönster med färgalternativ
Steg 5. Fortfarande i fönstret "Audio and Video Properties" kan "Utseende" fliken välja att lägga in en affisch eller ändra vad som redan har infogats genom att klicka på knappen "Change Poster"

Ändra stillbilden eller sätt in en ny genom att klicka på Ändra poster
Steg 6. När du har tillämpat inställningarna klickar du på knappen "Stäng".
Inställning av uppspelningsläge
Steg 1. Dubbelklicka på filen i fönstret "Audio and Video Properties", välj fliken "Inställningar" och klicka på "Redigera". Detta öppnar fönstret "Version Configuration"

Redigera hur ljud- och videofiler spelas upp i dokumentet
Steg 2. Välj fliken "Uppspelningsinställningar"

Uppspelningsinställningar gör att du kan göra grundläggande ändringar i filens uppspelningsmönster
Steg 3. För att ställa in standardvolymen för uppspelning, klicka på upp- eller nedpilarna;

Välj standardvolymen för att spela upp video- eller ljudfilerna
Steg 4. Som standard spelas filerna utan att visa spelarens kontroller (paus, spela, bland annat). För att lägga till kontrollerna, kontrollera "Show Player Controls";

Lägg till mediedrivrutiner när du spelar filerna i PDF-dokumentet
Steg 5. För att repetera videon eller ljudet automatiskt, kontrollera alternativet "Repeat" och välj sedan "Kontinuerligt" eller "Tider" för att ställa in antalet repetitioner som filen kommer att ha. Efter justeringar klickar du på "OK" och "Stäng";

Spela upp filen kontinuerligt eller inkludera ett begränsat antal repetitioner
Steg 7. Om du vill spela upp filen i dokumentet trycker du på "ALT + 3" för att växla till "Hand" -verktyget och klicka på filen.

Välj handverktyget och klicka på filen för att spela upp det
En användbar tips är att installera QuickTime, eftersom Foxit Reader stöder flera format av ljud och video, men för att spela upp format som MP4, är det nödvändigt att vissa codecs installeras i systemet. QuickTime löser därför de flesta av dessa kompatibilitetsproblem.
Hur skrivs ut PDF i häfte i Adobe Acrobat? Utbytes tips i forumet