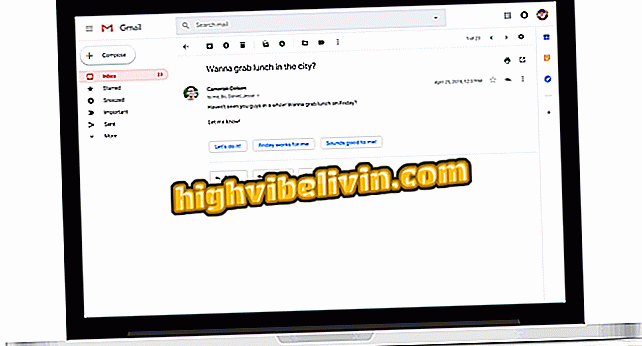Facebook-fraser: hur man skapar inlägg med meddelanden i Adobe Spark
För att skicka fraser på Facebook kan användarna vända sig till Adobe Spark. Med den kostnadsfria online-tjänsten kan du enkelt skapa redskap med bilder och meddelanden från din dator. Webversionen av verktyget erbjuder flera mallar redo att redigera, lägga till dina favoritfraser och publicera, precis i rätt storlek, på alla sociala nätverk. För att göra detta väljer du helt enkelt den layout du vill ha, infoga den text du vill ha och ändra teckensnitt, färger och lägga till grafiska effekter genom en redigerare som är lätt att använda. Kolla in följande, hur du skapar inlägg med fraser för Facebook.
Instagramfraser: hur man skapar inlägg med meddelanden i Adobe Spark
Kom ihåg att appen också har Android och iPhone (iOS) -version, med samma funktioner som datortrafikplattformen.

Adobe Spark har flera mallar redo att anpassa
Steg 1. Gå till Adobe Spark-sidan från datorn och klicka på "Start nu gratis" i det övre vänstra hörnet av skärmen för att skapa ett konto.

Få tillgång till Adobe Spark gratis på webben
Steg 2. Logga in med ditt Google-konto, Facebook, Adobe eller e-post;

Adobe Spark tillåter inloggning med data från Google, Facebook, Adobe och e-post
Steg 3. Klicka på knappen med symbolen "+" längst upp på skärmen för att skapa ett nytt inlägg.

Skapa en ny anpassad konst i Adobe Spark
Steg 4. De tillgängliga mallarna visas på skärmen för att du ska välja. Klicka på layouten du vill öppna redigeringsverktyget.

Väljer en mall redo för att anpassa den i Adobe Spark
Steg 5. Om du vill lämna bilden i idealformat för Facebook väljer du alternativet "Ändra storlek" på sidmenyn och väljer önskad storlek.

Du kan ändra formatet på Adobe Spark-inlägg som passar dina sociala nätverk
Steg 6. Om du vill ändra bakgrundsbilden klickar du på den och väljer alternativet "Byt ut" i den lilla menyn som kommer att visas ovanför posten. Välj sedan det foto du vill ha;

Ändra bakgrundsbilden till ett inlägg i Adobe Spark
Steg 7. För att skicka ett foto på datorn klickar du på "+" -ikonen i sidmenyn och sedan på "Foto". Gå sedan till "Ladda upp foto";

Adobe Spark kan du lägga till bilder från din dator för att använda dem som bakgrund för inlägg
Steg 8. Om du vill redigera texten dubbelklickar du på frasen. Skriv sedan texten du vill ha och avsluta med "Done";

Redigering av texten på en konst i Adobe Spark Post
Steg 9. Med den markerade texten, använd sidemenyn för att ändra formateringen, teckensnitt, färger, lägga till former och effekter.

Adobe Spark har verktyg för textformatering
Steg 10. I slutet klickar du på "Dela" -knappen för att dela på de sociala nätverk eller "Hämta" -knappen för att hämta bilden till datorn.

Du kan dela Adobe Spark-posten på sociala nätverk eller hämta den till din dator
Njut av tipsen för att skriva fraser i bilder och posta på Facebook.

Hur gömmer sig när du är online på Facebook Messenger