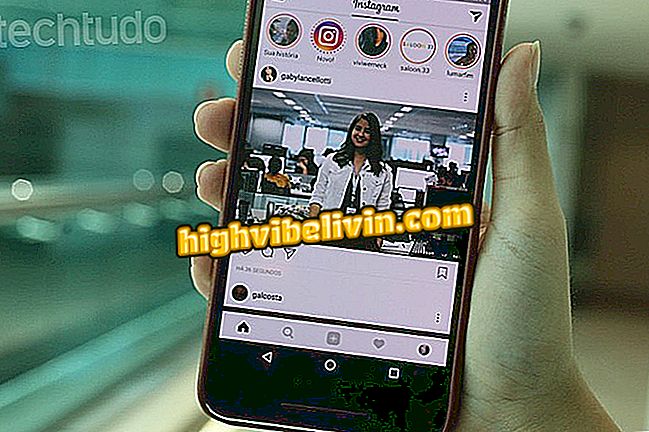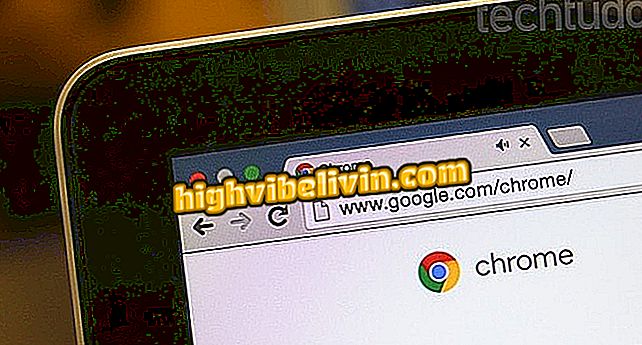Så här återgår du till tidigare byggnader av Windows 10
Windows 10, den nuvarande versionen av Microsofts operativsystem, har möjlighet att återställa systemet till tidigare versioner vid uppgradering. "Byggnader" är de versioner som kan läggas till operativsystemet för att förbättra det, till exempel Årsuppdatering (Version 1607) och Creators Update (Version 1703). Men om du inte är nöjd med den nya "byggnaden" eller har kommit ett fel kan du bara gå tillbaka till den tidigare versionen av Windows 10 upp till tio dagar efter installationen. Lär dig hur.
Microsoft-utgåvor bygger 16212 av Windows 10 med fel; förstå

Så här återgår du till tidigare byggnader i Windows 10
App: Få tips och nyheter på din telefon
Förbereder sig för att återgå till tidigare byggnader
Innan du tar proceduren, ta följande försiktighetsåtgärder för att undvika problem:
- Åtminstone säkerhetskopiera dina personliga filer. Du bör inte förlora data, men det är en bekvämlighet om något går fel. Det är alltid värt att ha den mest kompletta backup du kan. Förutom att säkerhetskopiera dina filer, gör en systembild med Windows Backup bara om det går fel.
- Om du kör en bärbar dator, se till att den är ansluten till ett eluttag;
- Se till att katalogen "C: \ Windows.old" finns på din dator. Det är en bra katalog, så om du har raderat den för att spara utrymme, har du ingen lycka till.
Återgår till tidigare byggnader i Windows 10
När du har gjort dina säkerhetskopior kan du nu återgå till tidigare versioner av Windows 10 genom att göra följande:
Steg 1. Klicka på "start" -knappen och sedan alternativet "Inställningar";

Åtkomst till Windows Inställningar
Steg 2. Klicka på "Uppdatera och säkerhet" i "Windows Inställningar";
Steg 3. Klicka på "Återställ" -alternativet.
På skärmen som kommer att visas, klicka på knappen "Starta om nu"

Starta om datorn för att rulla tillbaka
Steg 4. Så snart datorn startas, klicka på "Felsökning";
Steg 5. Inom "Felsökning", klicka på "Avancerade alternativ";
Steg 6. Klicka nu på alternativet "Tillbaka till föregående version"
till den tidigare versionen "Steg 7. På nästa skärm klickar du på din användare och anger nödvändiga uppgifter för att utföra proceduren.

Väljer ett konto och anger inloggningsuppgifter
Steg 8. Slutligen klickar du på knappen "Tillbaka till föregående version" och väntar medan systemet gör proceduren.
till den tidigare versionen "Efter att ha följt stegen inom några minuter kommer ditt system att vara tillbaka till föregående situation och redo att användas.
Varför använder inte Windows 10 all min PC-upplösning? Utbytes tips i forumet.