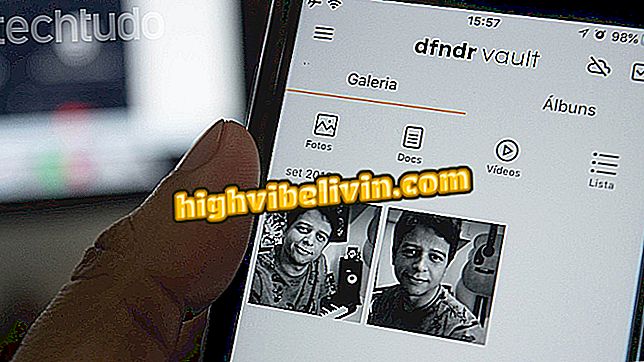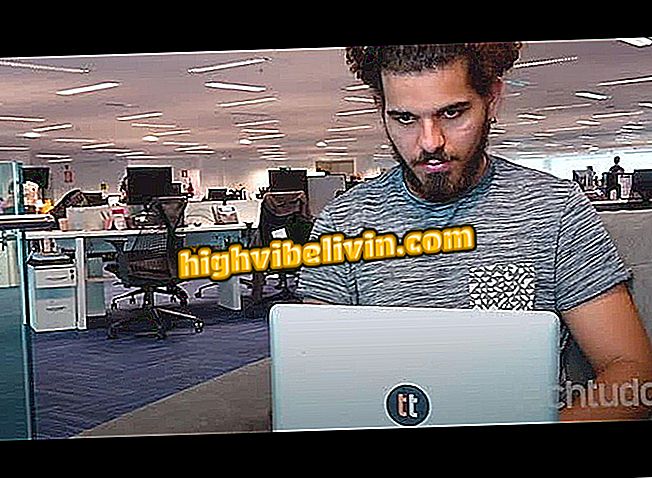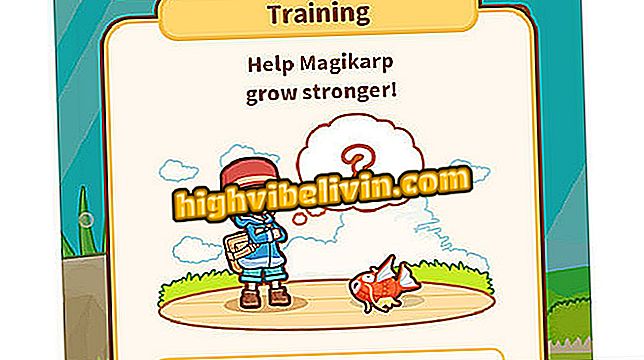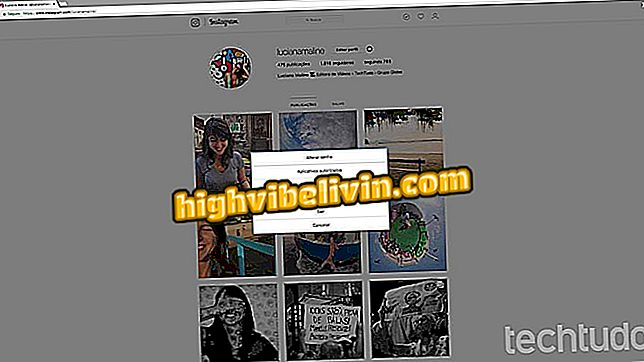Åtta PowerPoint-funktioner Få personer vet
PowerPoint har några kända funktioner, men mycket användbar för att göra presentationer mer utförliga. Med Office Suite-programmet kan du lägga till YouTube-videor till diabilder, ta bort bakgrunden från bilderna eller ändra formatet på bilderna för att göra dem runt, till exempel. Du kan också arbeta med lager, precis som i Photoshop, vilket gör det enkelt att redigera objekt separat. Lär dig i följande handledning hur du använder åtta lilla kända PowerPoint-funktioner.
Så här skapar du tidslinjer i Office 365 PowerPoint i Windows 10

PowerPoint: Tips för bättre användning av programmet
1. Ändra textens färg med en bild
Du kan ersätta de traditionella solida färgerna i texter med någon bild, vilket ger stiliserade ord med landskap eller foton.

Anpassa din text med foton istället för solida PowerPoint-färger
Steg 1. Markera texten du vill ställa och gå till fliken "Format" på toppmenyn. Välj sedan "Textfyll" och klicka sedan på "Bild ..." alternativet.

Byt fast textfärger med bilder i PowerPoint
Steg 2. Du kan välja ett foto från din dator, söka på Internet för Bing utan att lämna PowerPoint eller ladda upp bilder på din OneDrive.

PowerPoint låter dig söka efter bilden som ska användas för att anpassa din text på din dator, på internet eller i molnet
Steg 3. Klicka på bilden efter eget val och bekräfta sedan åtgärden på "Insert" -knappen.

Välj den bild som ska användas för att anpassa din text i PowerPoint
2. Sätt in YouTube-videoklipp
Du kan inkludera någon YouTube-video på dina bilder. Det är värt att nämna att för att reproducera dem under presentationerna måste du ha tillgång till Internet.

Inkludera YouTube-videor i PowerPoint-bildspel
Steg 1. Gå till fliken "Infoga" i huvudmenyn längst upp på skärmen. Välj sedan alternativet "Video" och gå till "Online Video ...".

Lägg till videor på nätet i PowerPoint-bildspel
Steg 2. Sök efter videoklipp eller klistra in URL-adressen till en viss YouTube-video i sökfältet. För att utföra sökningar på YouTube utan att lämna PowerPoint, klicka bara på förstoringsglasikonen i det högra hörnet av sökfältet.

Sök efter YouTube-videor att placera på bilder
Steg 3. Välj önskad video från resultaten och placera den i presentationen genom att klicka på knappen "Infoga" i nedre högra hörnet av fönstret. Du kan flytta och ändra storlek på videon som du vill ha i bilden.

Markera det funna videon och inkludera det i PowerPoint-presentationer
3. Ta bort bakgrunden till ett foto
Följande funktion låter dig ta bort bakgrunden från bilder och lämna bara föregångsobjektet som är markerat.

PowerPoint kan du ta bort bakgrunden från bilder
Steg 1. När du har lagt till en bild i bilden går du till avsnittet "Format" och väljer sedan alternativet "Ta bort bakgrund" i övre vänstra hörnet.

Ta bort bakgrunden från bilder i PowerPoint
Steg 2. Klicka på "Markera områden att ta bort" -knappen och gör streck i bilden med markören för att välja de områden som ska raderas - hela lila området kommer att tas bort.

Markera de områden som kommer att tas bort från bilden
Steg 3. Klicka sedan på "Markera områden för att behålla" -knappen och upprepa processen, den här gången väljer du vad som syns i bilden. I slutet väljer du "Håll ändringar" för ändringar.

Kontrollera områdena på bilden som kommer att förbli synlig
4. Ändra bildformat
Du kan lämna bilderna i vilket format som helst: cirkel, stjärna, pil, ballonger, bland andra.
Steg 1. Lägg till en bild på bilden och gå sedan till fliken "Format". Klicka sedan på knappen under "Cut" knappen och sedan på "Cut to Shape Shape." För att välja önskad form klickar du bara på ikonen.

Ändra formatet på bilder i PowerPoint
5. Sätt in bilder rakt från molnet
Du kan också infoga någon bild av din OneDrive direkt i bilderna.
Steg 1. På fliken "Infoga" väljer du alternativet "Online Images". I fönstret som öppnas väljer du "Bläddra" bredvid OneDrive. Observera att du måste logga in med ett Microsoft-konto för att öppna OneDrive.

Lägg till sparade bilder på din OneDrive på PowerPoint-bilder
Steg 2. Öppna önskad mapp och välj det foto som ska ingå i bilden. Bekräfta åtgärden i "Infoga" i nedre högra hörnet av fönstret.

Välj foto i molnet och lägg till det i din bildruta
6. Sätt in klickbara knappar för att styra bilderna
Du kan lägga till knappar för att styra dina bilder under presentationer. Du kan infoga ikoner som länkar till första eller sista bilden, flytta bilden framåt eller bakåt, eller öppna en webbplats eller annan fil på din dator.
Steg 1. På fliken "Infoga" väljer du "Forms" i huvudmenyn. Välj en ikon från avsnittet "Åtgärdsknappar" och sätt in den i bilden.

Lägg till åtgärdsknappar till dina bilder
Steg 2. Välj vilken åtgärd den knappen ska utföra när den klickas under presentationen. Bekräfta inställningen genom att trycka på OK.

Välj den åtgärd som knappen kommer att utföra under bildspelet
Steg 3. Du kan redigera stil och färger på knappen i formateringsmenyn.

Anpassa knappen enligt din presentationsstil
7. Använd lag, som i Photoshop
PowerPoint-urvalspanelen visar enskilda objekt individuellt, i ett format som liknar Photoshop-lager. På så sätt kan du organisera din arbetsskärm och redigera objekten separat.
Steg 1. Från huvudmenyn, gå till "Välj" i det högra hörnet av skärmen bredvid pilikonen. Gå sedan till "Selection Panel ...". Alla objekt kommer att listas till höger om fönstret.

PowerPoint Selection Panel visar separata objekt individuellt, i ett format som liknar Photoshop-lager
Steg 2. Markera ögonikonen bredvid varje objekt för att dölja det eller visa det på skärmen. Detta lämnar arbetsyta renare och mer organiserad medan du redigerar de övriga objekten i presentationen.

Ögonikon visar eller döljer objekt i PowerPoint
Steg 3. Klicka på pilarna för att placera objektet en nivå över eller under de andra. Detta flyttar objektet framåt eller bakåt från de andra ikonerna på bilden.

Lägg objekten i önskad ordning
8. Spara presentationen i PDF
Om du inte vill spara dokumentet som ett bildspel kan du spara det i PDF-format.
Steg 1. Under "Arkiv" i övre vänstra hörnet väljer du "Exportera" från menyn till vänster. Öppna sedan "Create PDF / XPS Document" -alternativet och klicka på "Skapa PDF / XPS" -knappen för att spara filen i PDF-format.

Spara PowerPoint-bildspelet i PDF-format
Klar. Dra nytta av dessa nyfiken tips och gör dina bildspel ännu mer utförliga.
Hur sätter du in video i Power Point 2007? Fråga dina frågor i forumet.