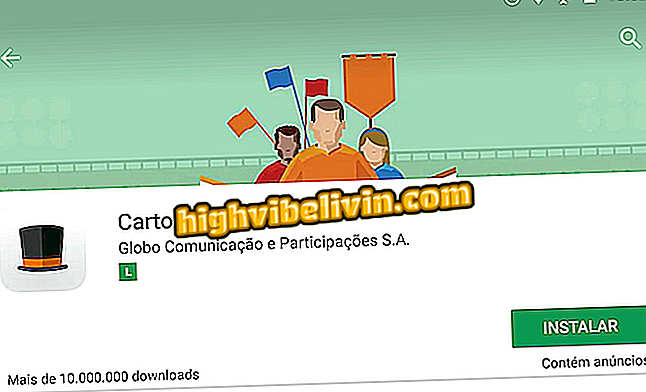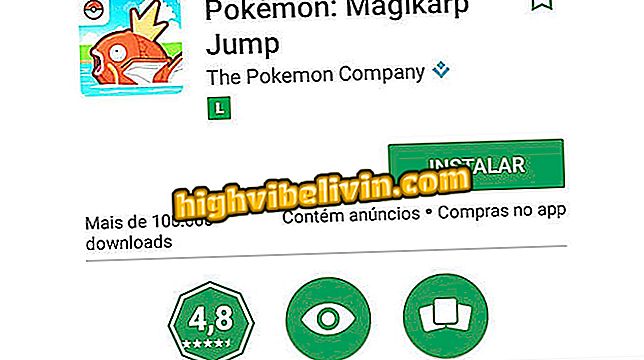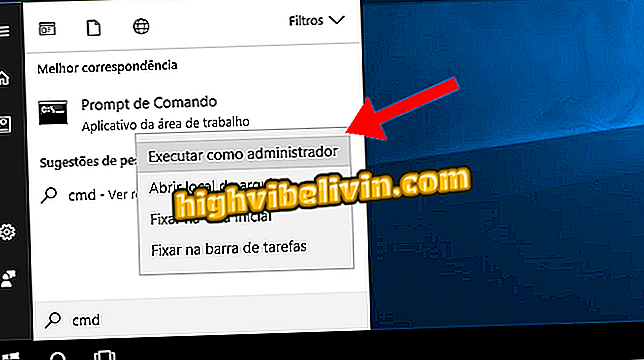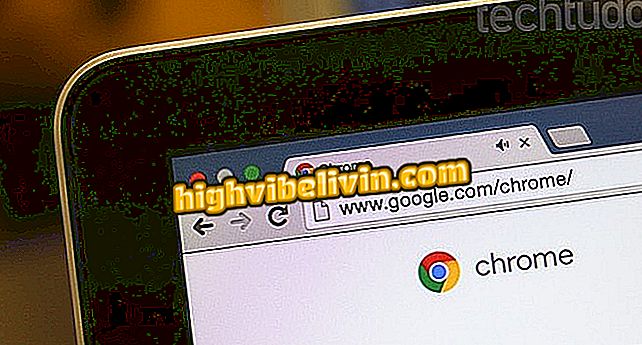Windows 10 långsam? Läs om hur du felsöker problem vid start
Långsam datorstartproblem kan uppstå vid uppgradering från Microsofts operativsystem - till exempel från Windows 7 eller Windows 8 till Windows 10. Anledningen till detta är en bugg som innehåller en svart skärm strax efter Windows-animationen. Med några knep kan du lösa felet. Se, i den här handledningen, hur du åtgärdar problemet med att sakta igång Windows 10-uppstarten.
Microsoft bekräftar stora uppdateringar var sjätte månad på Windows 10
Så här installerar du om Windows 10 utan bloatware

Upptäck hur du felsöker problem med start av Windows 10
App: Få tips och nyheter på din telefon
Aktivera snabbstart
Snabbstart gör att du snabbt kan ladda upp systemet automatiskt. Så här använder du den.
Steg 1. Ange "Power Options" (utan citattecken) i sökrutan Windows 10. När det visas klickar du på "Alternativ för Windows Power Panel Power Options"

Åtkomst till Windows Power Options
Steg 2. Under "Power Options", klicka på "Välj knapp och strömfunktion";
funktionen av knapparna och strömmen "Steg 3. Om aktiveringsalternativet Snabbstart inte är synligt klickar du på "Ändra inställningar som inte är tillgängliga".
inställningar som inte är tillgängliga för tillfället "Steg 4. Om det är avaktiverat, kolla alternativet "Anslut snabbstart" och klicka på "Spara ändringar".

Aktiverar snabbstart
Använd förseningen för att initiera tjänster
Ett annat knep som kan förbättra starthastigheten för Windows är att möjliggöra en "fördröjning" när du kör vissa tjänster. Gör så här om du vill göra det:
Steg 1. Tryck samtidigt på tangenterna '' Windows + R '' samtidigt. När fönstret "Kör" visas, skriv "services.msc" (utan citattecken) och klicka på "OK" -knappen.

Åtkomst till Windows Service Manager
Steg 2. Högerklicka på den tjänst du vill ändra i fönstret "Tjänster". I menyn som kommer att visas, klicka på "Egenskaper" alternativet;

Öppna en tjänstens egenskaper fönster
Steg 3. Klicka sedan på pilen bredvid fältet "Uppstartstyp" och sedan på "Automatisk (Startfördröjning)". Bekräfta ändringen genom att klicka på "OK" -knappen.

Aktivera fördröjning av tjänsteutlösning
Upprepa processen för alla tjänster som du vill fördröja, men testa varje bra innan du startar om systemet.
Inaktivera startprogram
Du kan också göra en ren start av Windows. Detta gör att systemet kan köras med en minimal uppsättning drivrutiner och startprogram, vilket eliminerar programvarukonflikter som uppstår när du installerar eller kör ett program eller uppgraderar till operativsystemet.
Uppdatera ditt system
Ibland tenderar Windows att sakta ner. Och anledningen kan vara en förare eller en bugg i en uppgradering. Så det enkla sättet att lösa den här typen av problem är att leta efter uppdateringar.
För att söka efter tillgängliga Windows-uppdateringar, klicka på Start-menyn, klicka på Inställningar (kugghjulsikonen) och välj alternativet "Uppdatera och säkerhet". Från den här tiden kan du se de tillgängliga uppdateringarna.

Åtkomst till Windows 10-uppdateringar
Återställ Windows
Windows 10 har en funktion som gör det möjligt för användare att återställa systemet och det kan för det mesta förbättra laddningshastigheten. Innan du återställer fabriksinställningarna för Windows 10, gör en säkerhetskopia av systemet.
Redo! När du har tillämpat dessa tips på ditt system startar Windows snabbare.