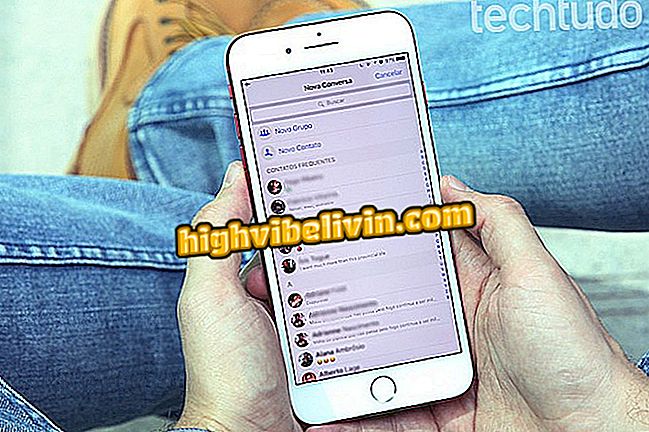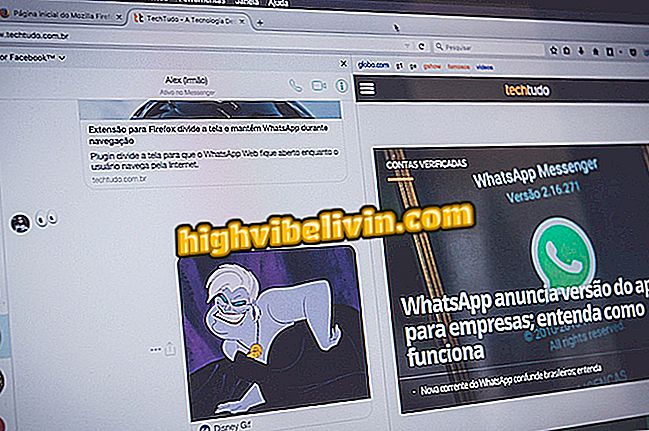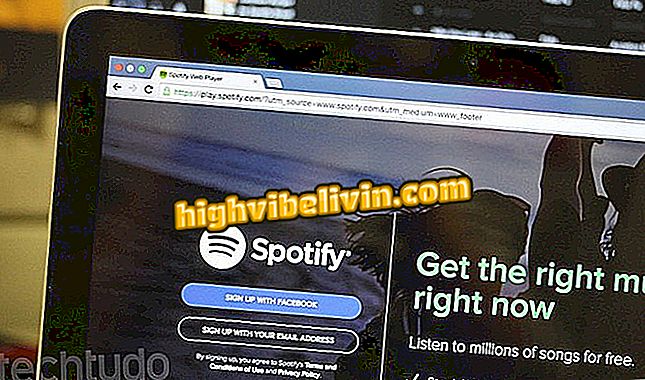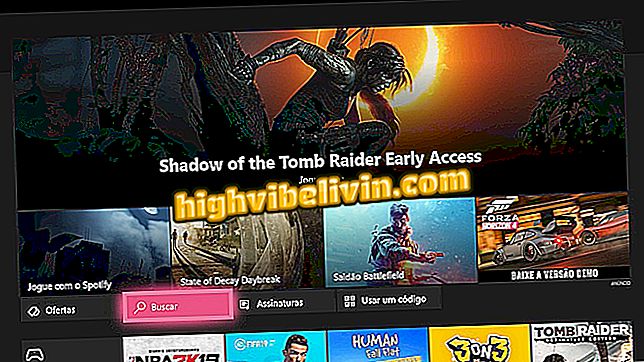Videokrasch i Chrome? Se hur man löser
Videor kan krascha i Chrome av olika orsaker. De viktigaste är bristen på uppdatering av drivrutinen på grafikkortet, många tillägg installerade i webbläsaren, inkompatibilitet med hårdvaruaccelerationen eller otillräckliga konfigurationer. Lyckligtvis kan dessa mjukvaruproblem lätt lösas genom att följa några enkla tips.
Kolla in följande handledning för en sammanställning av tips som kan hjälpa till att lösa problem vid kollision när du tittar på videoklipp i Googles webbläsare. Förfarandet utfördes på en dator med Windows 10, men tipsen gäller även för användare av andra system.
Chrome har funktion som skyddar datorn från processorns misslyckande. aktivera

Handledning visar hur du felsöker videokraschar i Chrome
1. Uppdatera grafikkortsdrivrutinen
Videodrivrutinen spelar en nyckelroll för korrekt visning av videoklipp på datorn. Du bör alltid hålla den uppdaterad för att få bästa möjliga prestanda på grafiska uppgifter som att spela video. I följande steg läser du hur du uppdaterar drivrutinen för ditt grafikkort.
Steg 1. Högerklicka på Start-knappen. Gå till "Enhetshanteraren" i menyn som visas.

Öppna Enhetshanteraren
Steg 2. Expand "Video Adapters" -alternativet och högerklicka på namnet på ditt grafikkort. Öppna nu "Update Driver";

Uppdatering av videodrivrutinen
Steg 3. I drivrutinsuppdateringsguiden väljer du alternativet "Sök automatiskt efter uppdaterad drivrutinsprogram". Windows gör sedan en internetsökning och hämtar och installerar den senaste drivrutinsversionen av ditt grafikkort.

Uppdatering av videodrivrutinen
2. Inaktivera tillägg som du inte använder
Många tillägg kan överbelasta webbläsaren och orsaka att den kraschar - speciellt när du utför tunga uppgifter som att köra högkvalitativa videor. Så här inaktiverar eller tar du bort tillägg i Chrome.
Steg 1. Gå till Chrome-menyn, gå till "Fler verktyg" och kolla "Extensions";

Gå till Chrome Extensions Manager
Steg 2. Inaktivera de förlängningar du inte använder genom att vrida knappen i nedre högra hörnet. Om du vill kan du avinstallera genom att klicka på "Ta bort" till vänster.

Inaktivera tillägg som inte används
3. Inaktivera maskinvaruacceleration
Hårdvaruacceleration förbättrar i allmänhet sidladdning och videodisplay. I vissa fall kan resursen dock leda till inkompatibiliteter och resultera i krascher. I tipset nedan läser du hur du stänger av hårdvaruacceleration i Chrome.
Steg 1. Öppna webbläsarmenyn och välj alternativet "Inställningar";

Öppna Chrome Inställningar
Steg 2. Bläddra till slutet och kolla "Advanced";

Öppna avancerade inställningar
Steg 3. Avmarkera "Använd hårdvaruacceleration när tillgänglig" och välj "Starta om" till vänster.

Inaktiverar maskinvaruacceleration
4. Återställ Chrome-inställningar
I det senare fallet kan du försöka återställa dina Chrome-inställningar. Detta ångrar alla ändringar i webbläsaren och returnerar den till fabriksinställningarna. På så sätt, om problemet är i någon justering, kommer videon att springa igen utan att krascha.
Steg 1. Öppna webbläsarmenyn och välj "Inställningar";

Öppna Chrome Inställningar
Steg 2. Bläddra till slutet och kolla "Advanced";

Öppna avancerade inställningar
Steg 3. Välj nu alternativet "Återställ inställningar till ursprungliga standardinställningar";

Återställer Chrome Inställningar
Steg 4. Bekräfta slutligen i "Återställ inställningar".

Återställer Chrome Inställningar
Klar. Med dessa tips kan du troligtvis lösa de flesta mjukvararelaterade problem som kan orsaka videokrasch i Chrome.
Vad gör du när Android-skärmen inte speglar på Chromecast 2? Ställ frågor i forumet.

Hur låser du upp popup-fönster i Google Chrome