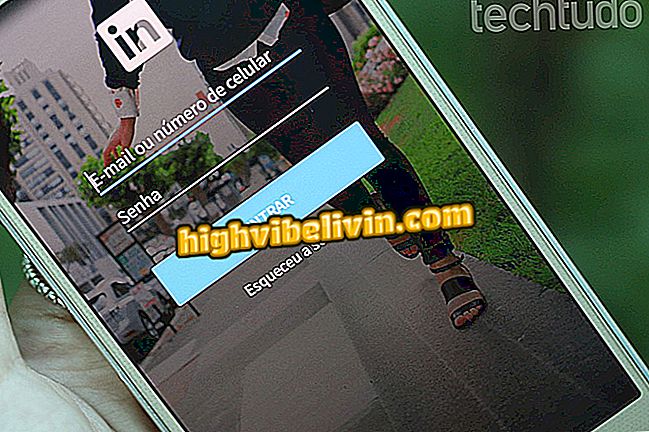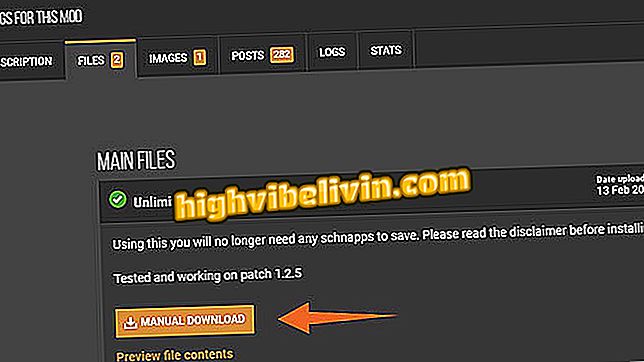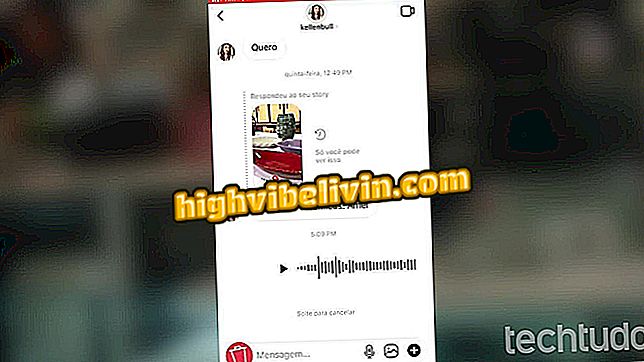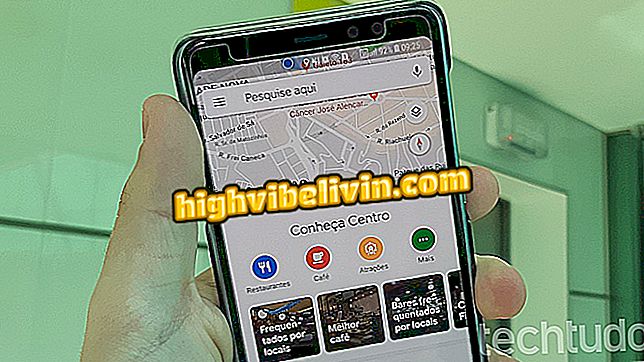Tips för att använda Instagram-filter som professionell
Instagram tillåter fotoentusiaster att dela bilder som produceras av deras mobiltelefon med sina anhängare. Men dessutom har applikationen ett filtreringssystem som hjälper användare med liten eller ingen kunskap om bildredigering. Verktyget erbjuder snabba justeringar av scenerna med bara en touch av skärmen. Detta räcker dock inte för att skapa bra fotografier som uppmärksammar nätverket av foton. För ett mer professionellt utseende erbjuder Instagram också avancerade alternativ för redigering av bilder.
LÄS: Tio Instagramfunktioner för att förhindra platta personer
Att veta syftet med var och en av dessa parametrar kan hjälpa dig att förbättra färg, ljusstyrka, kontrast, färgintensitet och andra viktiga punkter på ett fotografi. Kolla in guiden nedan, hur man arbetar med applikationsfilter och hur man använder Instagrams avancerade inställningsalternativ. Tipsen fungerar på versionen för iPhone (iOS) och Android smartphones.

10 tips för att lämna dina foton på Instagram med "special touch"
Vill du köpa mobiltelefon, TV och andra rabatterade produkter? Känn jämförelsen
1. Skapa bra bilder med din mobiltelefon
Det går inte att använda Instagrams redigeringsverktyg och filter om bilden har felaktiga fel. Försök att oroa dig för att ha bra belysning, lära dig lite om fokus och sammansättning av fotot innan något annat. Enkla tips för att göra bra bilder finns här på.
2. Använd Instagram-filteren
Steg 1. Öppna en bild på telefonen via Instagram och tryck på "Nästa". Följande skärm visar programmets filteralternativ. Bara peka på en av dem för att tillämpa automatiska justeringar av bilden. Att veta hur man väljer ett bra filter för varje foto är ett viktigt steg för att få bra resultat under hela redigeringsprocessen. För att fortsätta, tryck på ett av filtren;
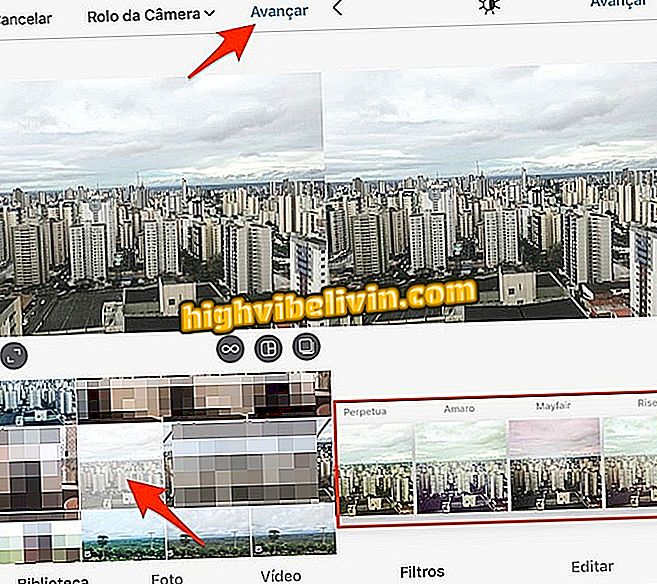
Åtgärd Välj ett foto och Instagram-filteralternativ
Steg 2. Du kan återställa effektens intensitet. För att göra detta, tryck på filterminnebilden igen och använd reglaget för att ställa in effekten. När du är klar trycker du på "Slutför";
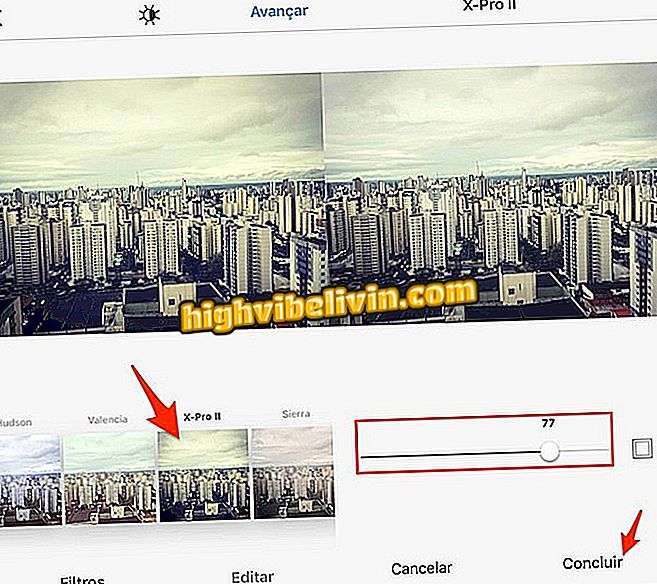
Åtgärd för att ställa in ett filter och dess styrka på Instagram
Steg 3. Programmet erbjuder inte alla tillgängliga filter, vilket gör att vissa av dem är gömda. För att hitta dem, tryck på "Hantera" alternativet längst ner i listan. I nästa fönster väljer du några filter som du gillar och trycker på "Slutför" så att de visas på den ursprungliga redigeringsskärmen.
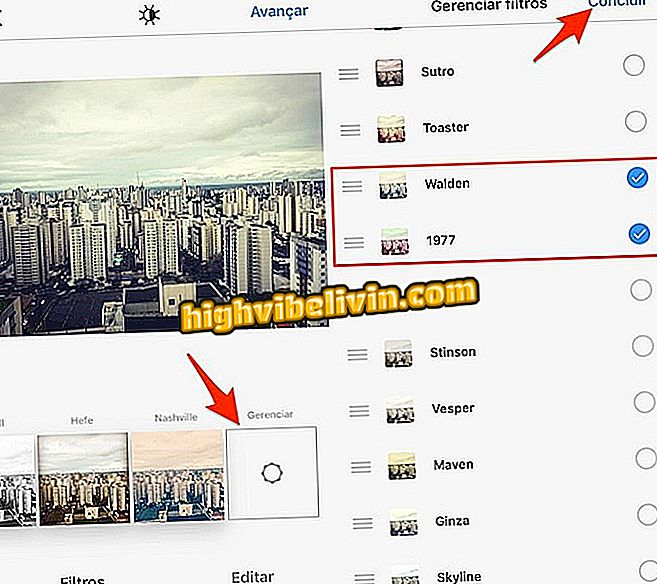
Åtgärd för att kontrollera andra dolda filter i Instagram
3. Konfigurera de avancerade redigeringsalternativen
Steg 1. Det är viktigt att veta hur man använder Instagrams avancerade inställningar för att få bästa möjliga redigeringsresultat för din bild. Öppna bara en bild (valfritt lägg till ett filter) och tryck på "Redigera". Gå sedan till "Justera" alternativet;
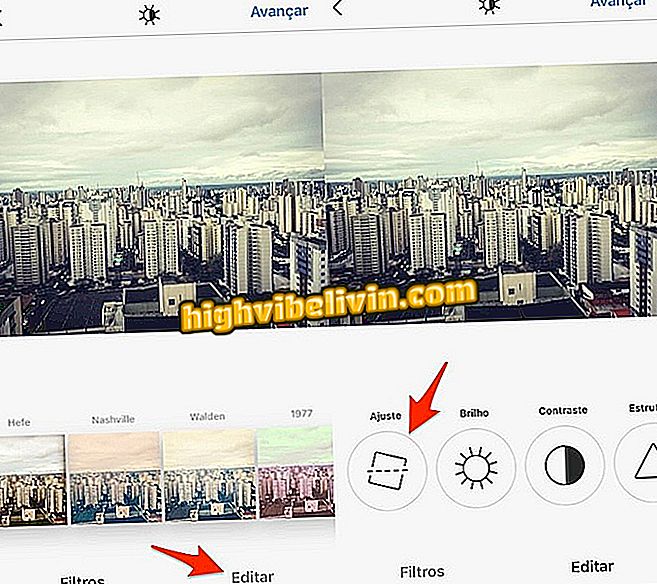
Åtgärd för att öppna Instagram vinkeljusteringsskärmen
Steg 2. Om ditt foto är krökt, välj det här alternativet för att "räta ut" vinkeln. För att göra detta, använd skjutreglaget genom att dra fingret åt höger eller vänster på skärmen och titta på rutnätet i bilden så att allt är inriktat. Tryck på "Slutför" och gå till "Ljusstyrka";
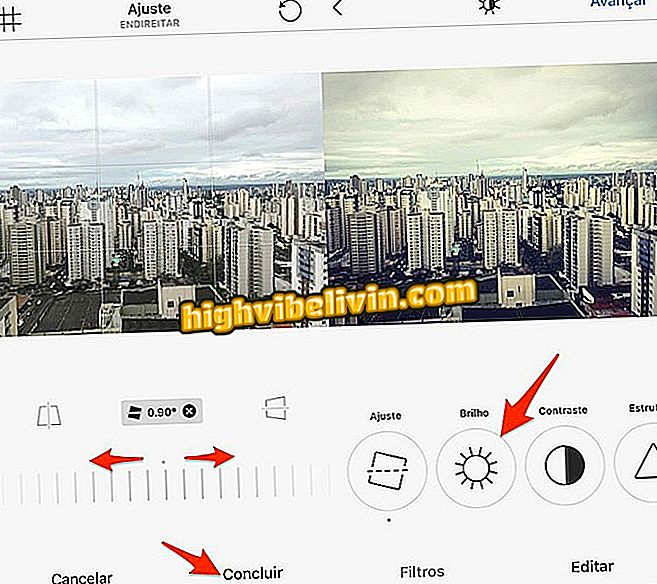
Åtgärd för att ställa in vinkeln på en bild med Instagramredigeringsverktyget
Steg 3. Minska eller öka ljusstyrkan är ett steg som kan rita betraktarens uppmärksamhet på punkter utan något bevis på originalbilden. Observera att i vår exemplarbild får himlen mer skuggor mellan molnen när vi minskar ljusstyrkan. När du är nöjd, klicka på Finish och gå till "Contrast";
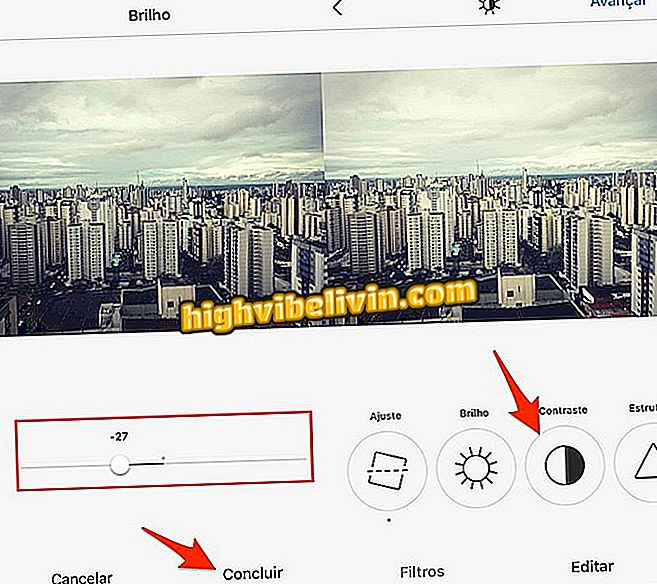
Åtgärd för att återställa ljusstyrkan på en bild med hjälp av Instagramredigeringsverktyget
Steg 4. Kontrastjusteringen kan balansera tonskillnaderna mellan de mörka och ljusa områdena i bilden. En låg kontrastbild för mer opaka toner. Använd därför sparsamt av denna anledning. Gå till alternativet "Struktur";
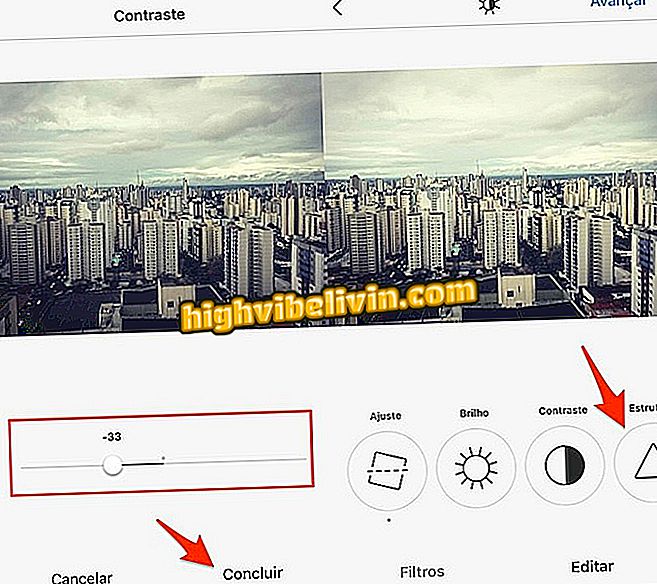
Åtgärd för att ställa in kontrast av en redigerad bild med Instagramredigeringsverktyget
Steg 5. Ramverktyget är idealiskt för att betona uttryck i selfies och söka efter toner med lite bevis i bilder. Observera att när vi ökar denna inställning får den soliga himlen mer intensitet. Gå till "Temperatur";
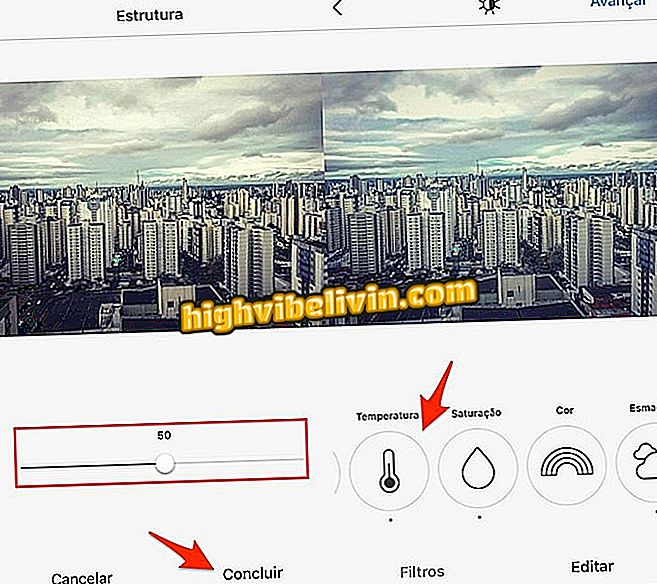
Justera strukturen för en bild i Instagram redigeringsverktyg
Steg 6. Temperaturinställningen anger huruvida bilden kommer att få mer intensitet i varma (gulaktiga) toner eller i kallare (blåaktiga) toner. Detta alternativ är idealiskt för att skapa bilder med mer "vinter" (kallt) väder och sommar (heta) scener i pooler och stränder. Gå till "Mättnad";
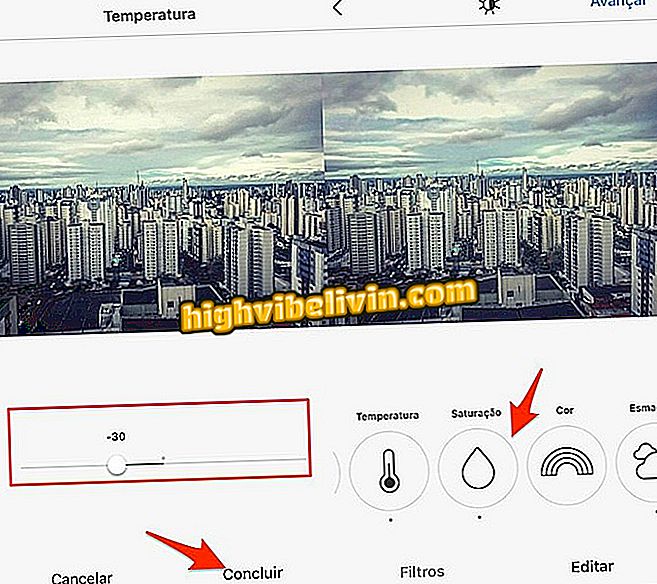
Inställning av temperatur för bilder i Instagramredigeringsverktyget
Steg 7. Mättnad definierar intensiteten för alla färger i bilden. Inställningen är idealisk för att förbättra en bild som har ogenomskinliga och livlösa färger. Dessutom kan funktionen användas för att ytterligare markera färgerna på en scen. Gå till "Färg" alternativet;
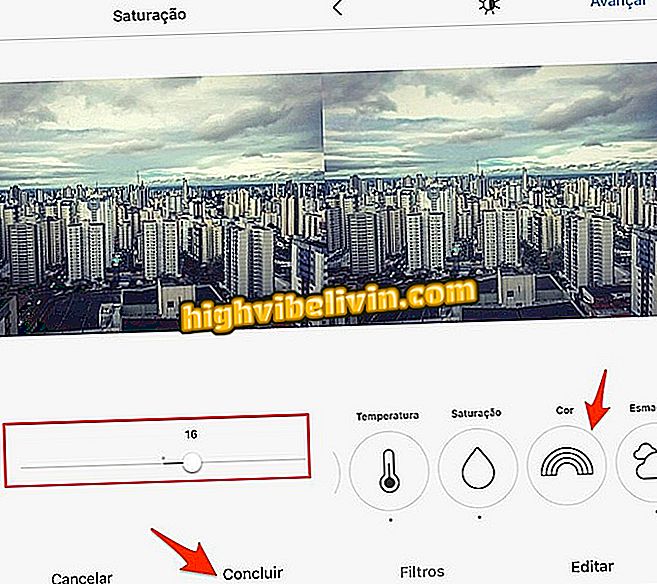
Mättnadsjustering av Instagram Image Editing Tool
Steg 8. Infoga specifika toner för skuggor och markera bilden är ett intressant sätt att skapa mönster som liknar filter. Gå till "Fade";
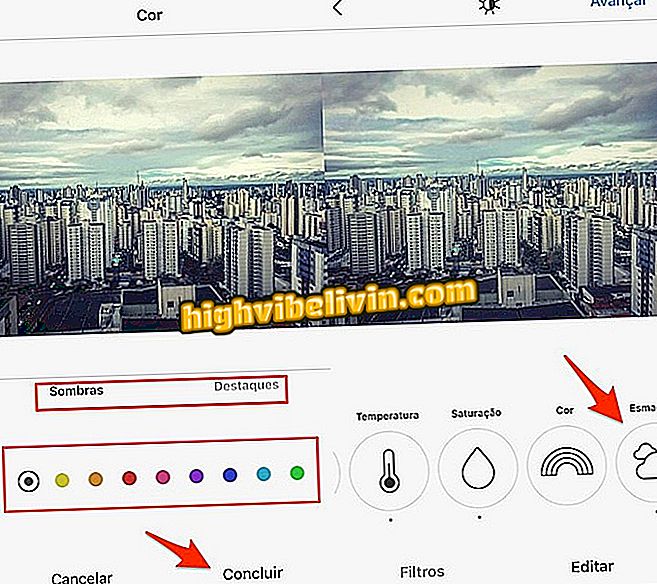
Färgalternativ för skuggor och höjdpunkter i ett foto i Instagramredigeringsverktyget
Steg 9. Färginställningen ökar skärmens ljusstyrka så att bilden får fler nyanser av vitt. Alternativet är intressant för selfies och fotografier av inomhusmiljöer. Gå till "Markera";
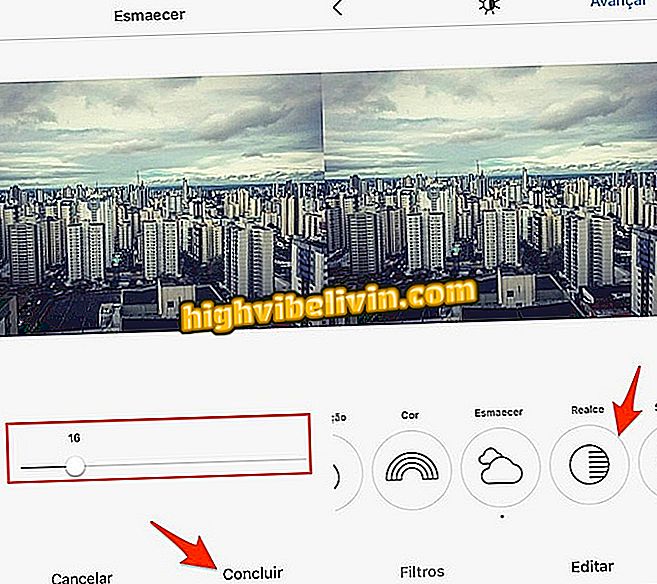
Åtgärd för att ställa in alternativet att blekna skuggor på en Instagram-bild
Steg 10. Alternativet "Highlight" är en snabb justering för ljus i bilden. Det är en intressant åtgärd för att uppmärksamma svagt upplysta bilder eller för att minska överflödigt ljus från blixt eller scener med många vita toner. Fortsätt till alternativet "Skuggor";
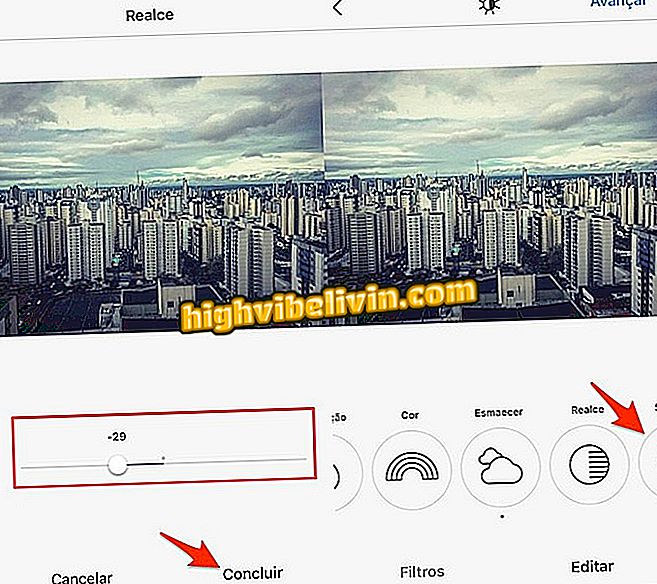
Justera höjdpunkter på en bild i Instagramredigeringsverktyget
Steg 11. Skuggjustering kan minska eller öka intensiteten hos mörka toner vid specifika punkter i bilden. Funktionen är idealisk för användning i bakgrundsbelysta scener och för att göra skuggade platser av en bild tydligare. Gå till "Vignette" alternativet;
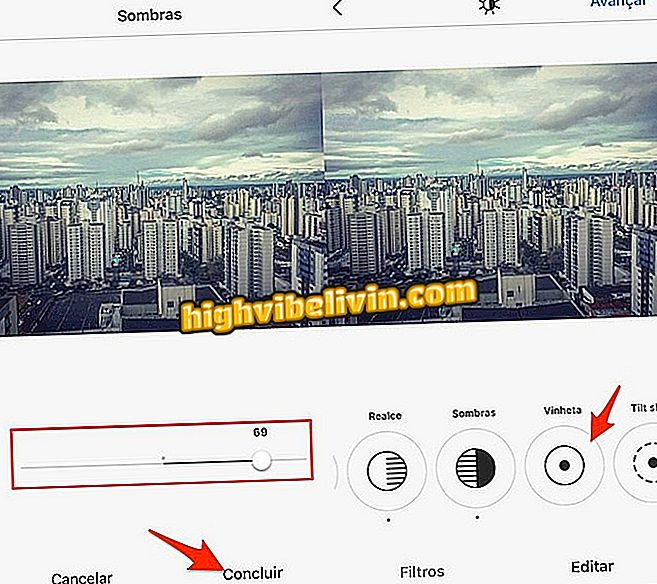
Åtgärd för att återställa skuggintensiteten på en bild redigerad av Instagram
Steg 12. Vignettering gör att du kan mörka de fyra hörnen av bilden. Idealisk för landskaps- och självporträttfoton, kan den här funktionen lämna mörkare bilder vid kanterna och uppmärksamma bildens mittpunkt. Gå till "Tilt shift";
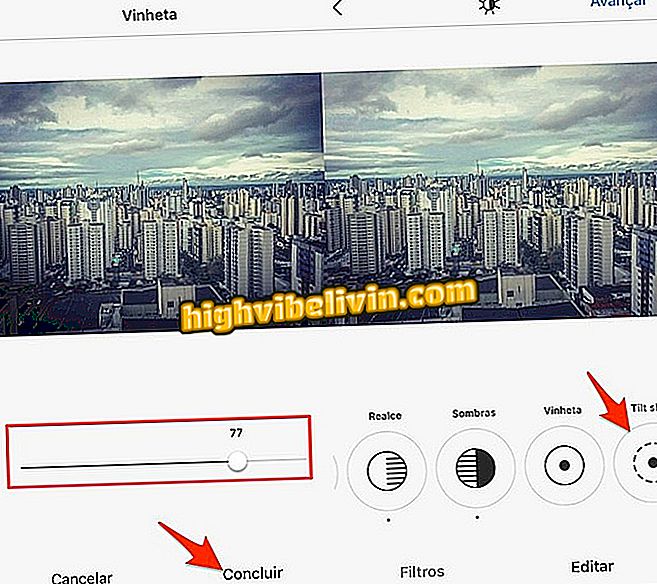
Anpassa till vignett i foton i Instagramredigeringsverktyget
Steg 13. Tilt shift är den effekt där användaren definierar ett fokusområde i bilden. Alternativet är idealiskt för att förvirra människor och bakgrunder. Du kan välja den radiella effekten (fokusvalet i cirkelform) och linjärt, vilket visas i bilden nedan. Gå till alternativet "Skärpa"
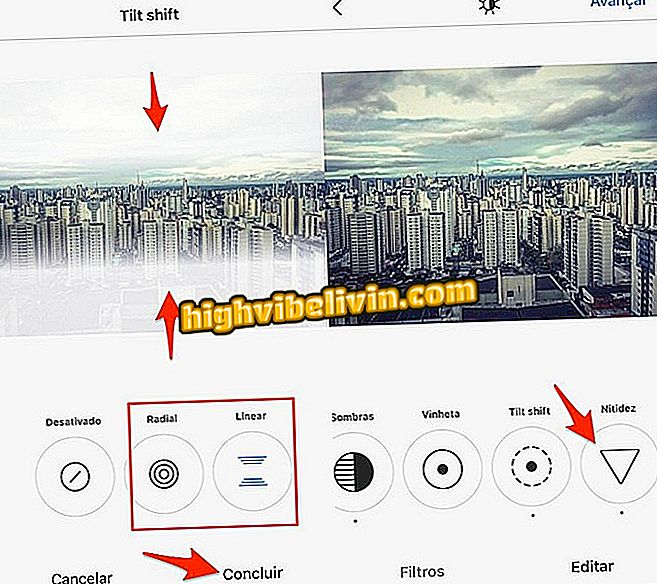
Justera för tiltväxlingseffekten i Instagramredigeringsverktygen
Steg 14. Skärmens funktion förbättrar upplösningen av bildens kanter, vilket gör scenen mer livlig. Funktionen visas för att accentuera uttryck i selfies.
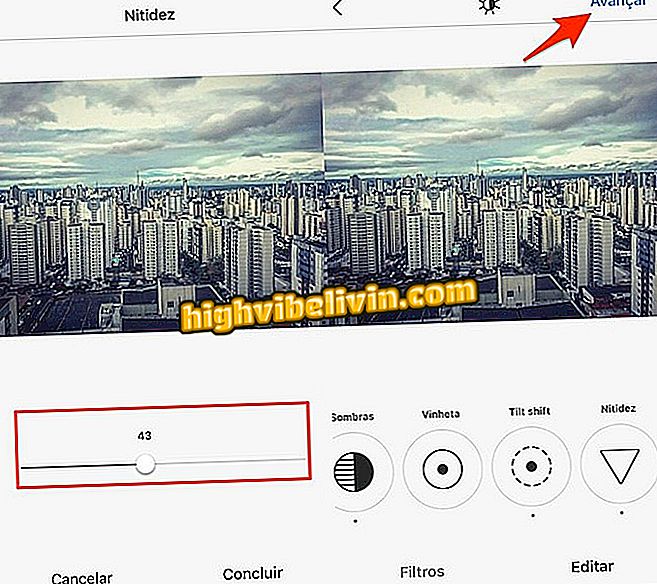
Alternativ för att ställa in skärpan i en bild i Instagramredigeringsverktyget
Kolla nedan före och efter bilden som vi använder som exempel i den här frågan.

Före och efter en redigerad bild med alla alternativ som erbjuds av Instagram
Meddelandefel i Instagram Direct: Vad ska man göra? Ställ frågor i forumet.