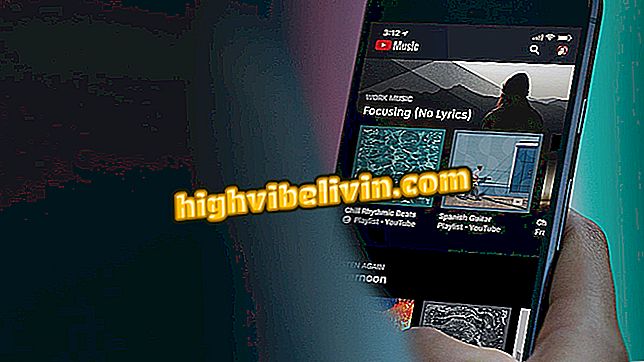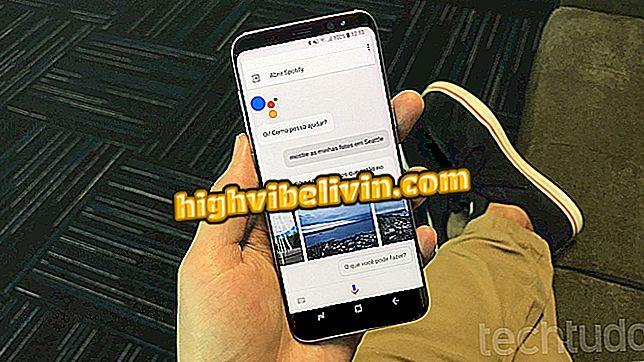Tio tips för att göra ditt bärbara batteri med Windows 10 senast
Windows 10 erbjuder verktyg som hjälper till med notebookens livslängd. Åtgärderna syftar till att öka produktiviteten i Microsofts operativsystem och möjliggöra mer oberoende användning av datorn. Du kan anpassa strömförbrukningen per applikation, minska e-postsynkronisering och optimera videouppspelning. Andra, mindre kända tips är också angivna: mörkare skärmbakgrunder och bärbar lucka stängda, för att avbryta användningen.
Här är tio tips för att göra datorns batteri som kör Windows 10 längre och se till att din anteckningsblock körs hela dagen utan att behöva anslutas till strömmen.
Sju tips för att frigöra utrymme på din Windows-dator

Windows 10 erbjuder tweaks för att göra notebook-batteriet längre
1. Skärmsuspension
Genom att stanna ett tag utan att röra notebook-datorn är det bäst att automatiskt växla till standby-läge. I det här fallet desto kortare är tiden för att aktivera läget, desto längre tid ska batteriet vara. Så ställ in hur många minuter skärmen ska stängas av och datorn ska stängas av. Rekommendationen gäller både när du kopplar in och använder batteriet oberoende av varandra.
För att ställa in, gå till "Inställningar"> "System"> "Ström och vänteläge". Det finns fyra alternativ att välja mellan, med mellanrum mellan 1 minut och 5 timmar.

Under Inställningar> System väljer du hur länge du vill justera upphängningen i Windows 10
2. Strömlägen
En av de nya funktionerna i Windows 10 är möjligheten att växla mellan strömlägen. Genom en linje att glida till den ideala punkten är det möjligt att konfigurera notebook-datorn till arbete mellan "bättre batterilivslängd" och "högre prestanda".
För att göra justeringen, klicka på aktivitetsfältet eller batteriikonen längst ned till höger på skärmen. Skjut bokmärket till önskad inställning. Längre till vänster kommer den mindre ljusstyrkan att aktiveras för att undvika lastens kostnad.

Använd batterisymbolen för att justera datorns strömläge med Windows 10
3. Batterisparläge
En mycket användbar funktion som aktiveras som standard i Windows 10 och som också kan justeras är "Batterisparläge". Funktionen stänger av synkronisering av e-post, trycker på meddelanden och placerar program i bakgrunden. Dessutom minskar skärmens ljusstyrka automatiskt om du föredrar det.
För att ändra procentandelen batteri där läget ska vara aktiverat eller inaktiverat, gå till "Inställningar"> "System"> "Batteri". När belastningen når börvärdet stängs funktionerna av för att optimera tiden tills notebook-datorn är slut.

Välj hur många procent av batteriet du vill spara i Windows 10
4. Batterianvändning per applikation
Precis som i föregående tips, under "Inställningar"> "System"> "Batteri" kan du även definiera batterianvändningen per applikation. När du gör justeringen minskar Windows arbetet för varje app så snart systemet automatiskt ställer in när programmet ska läggas i bakgrunden.
För att anpassa via programvara, klicka på "Batterianvändning per applikation" under anteckningsnumret för anteckningsboken för notebook. Ange om du vill se mängden ström som används av appar under de senaste timmarna eller veckan och med informationen, välj vilket program du vill behålla Windows på.

Batterianvändningen kan anpassas per applikation i Windows 10
5. Minska skärmens ljusstyrka
Även om det låter enkelt, kan många användare glömma hur mycket ljusstyrkan på skärmen kan hjälpa till med batteriet, och undvika trötthet efter långa timmar på datorn. För att ändra dig kan du använda tre vägar, det enklaste är nycklarna för notebook-datorn som är förkonfigurerade för att öka eller minska ljusstyrkan. Vanligtvis är knapparna mellan F1 och F12 och indikeras med symbolen för en sol.
Om du inte hittar tangenterna kan du göra justeringen i "Inställningar"> "System"> "Video"> "Ändra ljusstyrka". I batterisymbolen, längst ner till höger på skärmen, kan du också ställa in intensiteten mellan 0 och 100%, som anges i bilden nedan.

Du kan ändra ljusstyrkan med hjälp av menyn Inställningar> System eller batteriikonet i Aktivitetsfältet i Windows 10
6. Notebook-omslaget stängt
Används normalt endast under transport eller genom att stanna för långt bort från anteckningsboken för att upprätthålla sekretess, kan bärbar lucka också hjälpa till med batteribesparing. För att göra detta, gå till "Inställningar"> "System"> "Ström och vänteläge"> "Ytterligare ströminställningar".
På sidan som öppnas klickar du på menyns vänstra sida under "Välja lockets stängningsfunktion". På så sätt, alltid när delen går ner, går systemet automatiskt i viloläge.

Stängt notebook-lock kan också användas för att spara batteri i Windows 10
7. Videooptimering
En annan detalj som kan tömma notebook-batteriet är uppspelning av videor. För att göra detta kan du i Windows 10 justera strömförbrukningen för den här funktionen när datorn inte är inkopplad.
Gå till "Inställningar"> "Program"> "Videoavspelning". Skjut skärmen till "Batterialternativ" och under "När du tittar på filmer och videoklipp med batteriström" väljer du "Optimering för batterilivslängd". Det är också möjligt att i samma flik låta filmen reproduceras med en lägre upplösning för att spara belastningen.

Välj att optimera batteriets livslängd när du spelar upp video i Windows 10 i installationsprogrammet> Program
8. E-postsynkronisering
En applikation som brukar spendera mycket batteriström när notebook-datorn inte är ansluten är e-postmeddelandet eftersom det hela tiden söker efter ny information. Om du inte behöver denna oavbrutna uppdatering kan du ändra frekvensen eller bara kontrollera meddelandena när du vill.
Under "Inställningar"> "Konton"> "E-postkonton och ansökan" väljer du vilket konto du vill konfigurera och klickar på "Hantera" för att ändra inställningen för postsynkronisering. Du kan bestämma brevlåskontrollen var 15: e minut eller upp till 2 timmar. Det finns också möjlighet att ladda ner nya e-postmeddelanden manuellt, vilket passar bäst för att spara batteriet.

Hantera varje e-postkonto för att hämta meddelanden så länge som du föredrar i Windows 10
9. Stäng av Bluetooth, Wi-Fi, eller använd flygplansläge
När du inte behöver ansluta till något nätverk, är det bästa alternativet att aktivera "Flygläge" eller stänga av Bluetooth och Wi-Fi individuellt. För att göra detta öppnar du Windows 10-aktivitetsfältet genom att klicka på ikonen längst ned till höger på skärmen och välja "Flygläge". Om du bara vill stänga av Bluetooth, gå till "Inställningar"> "Enheter"> "Bluetooth och andra".
Vissa bärbara datorer erbjuder också fysiska nycklar för att inaktivera och aktivera nätverk. Normalt installeras de mellan knapparna F1 och F12 och ger ritningar enligt funktionen.

Bluetooth och Wi-Fi kan inaktiveras i Inställningar eller via flygläge i Windows 10
10. Använd mörka skärmar
Kanske är det minst kända tipset att göra notebook-batteriet längre, användningen av mörka skärmar. När du väljer nyanser med mindre ljusstyrka behöver pixlarna inte lysa upp så mycket som de ljusare, nästan vita bilderna och därmed spara energi.
För att ändra bakgrundsskärmen i Windows 10, gå till "Inställningar"> "Anpassning"> "Bakgrundsskärm". Microsoft-systemet erbjuder några solida bild- eller färgalternativ. Bilden kan också definieras via datafilerna.

Mörka skärmar kan också göra batteriet längre i Windows 10
Extra: Stäng av bakgrundsbelysningen på tangentbordet
På vissa bärbara datorer kommer tangentbord med bakgrundsbelysning för att hjälpa till i natt eller mörka miljöer. Trots att du har skrivit assistans använder funktionen också mycket batteriström och kan stängas av när det inte behövs. För att göra detta, leta efter en knapp mellan knapparna som stänger av ljuset, eller sök igenom Windows Mobility Center för att anpassa funktionen.
Hur aktiveras administratörsanvändaren i Windows 10? Upptäck i forumet.

- Vi testade Windows 10