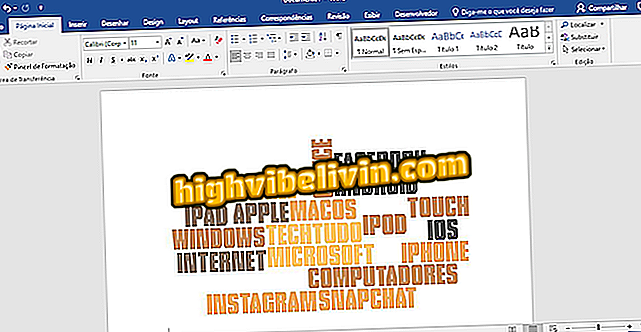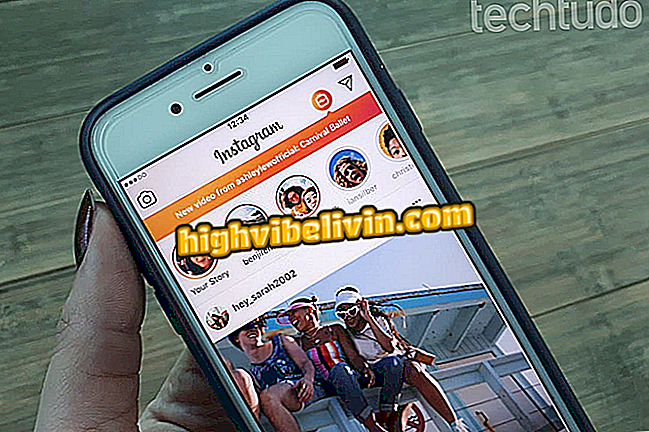Signering av dokument som mottogs av Google Dokument
Genom Google Dokument kan du skapa, redigera, visa och dela dokument. I filer som tagits emot av Googles tjänst finns två sätt att infoga en signatur: Använd ritverktygen - en idealisk funktion för en pekskärmsenhet - eller genom att infoga en bild när du skannar en signatur och infogar den infångade bilden i dokumentet. Se steget för de två alternativen för att signera dokument som tas emot av Google Dokument.
Google Docs underlättar sökning och citering av textfonter

Så här lägger du till en signatur skrivet till Google Dokument
App: Få tips och nyheter på din telefon
Använda ritverktygen
Teckningsverktyg för Google Dokument är idealiska för personer som använder tabletter eller andra pekskärmsenheter. Funktionen är också användbar om du bara har en mus, men du behöver inte ha en signatur så exakt. Se nedan hur du använder funktionen för att infoga en signatur i ett dokument.
Steg 1. Placera muspekaren där signaturen kommer att sättas in i dokumentet;

Placerar muspekaren där signaturen kommer att sättas in
Steg 2. Klicka sedan på "Infoga" -menyn och alternativet "Ritning ..."

Öppna åtkomstverktyget för Google Dokument
Steg 3. Klicka på pilen bredvid verktyget "Linje" i fönstret "Ritning". Klicka på "Scribble" i menyn som visas.
Steg 4. Använd musen för att rita din signatur. För att göra detta, placera muspekaren, tryck på din klickknapp och dra den. När du är klar, släpp musknappen och klicka på "Spara och stäng" knappen.

Att göra signering och spara
Steg 5. När du stänger ritningsfönstret kommer signaturen redan att vara placerad där du placerade muspekaren.

Visa signaturen i dokumentet
Infoga en bild
Om du gör teckningar på din dator inte är för dig, är det bästa sättet att skanna en signatur och infoga den infångade bilden i dokumentet. När du har tagit bilden och sparar den till din dator eller MacBook följer du stegen:
Steg 1. Placera muspekaren på platsen för det dokument som du vill placera signaturen på;

Placerar muspekaren på den plats där signaturen ska införas
Steg 2. Klicka sedan på "Infoga" -menyn och sedan på alternativet "Bild ..."

Åtkomst till alternativet för bildinsättning
Steg 3. Klicka på knappen "Välj en bild att ladda upp" i fönstret som visas. I det nya fönstret, gå till mappen där bilden med signaturen är. Klicka på bilden och sedan på knappen "Öppna" eller "Öppna".

Väljer bild som ska infogas
Steg 4. Bilden kommer att införas i dokumentet som visar en kant med flera storlekar för justeringspunkter. Klicka på en punkt i en av hörnen och dra den till mitten av bilden så att den passar storleken proportionellt. Gör så här tills du har rätt storlek för dokumentet och släpp musknappen.

Justerar bildstorleken proportionellt
Steg 5. När det här är klart, klicka utanför bilden och du kan redan se signaturen i dokumentet.

Visa signaturen efter inmatning och justering
Redo! Nu när signaturen redan finns på plats, granska dokumentet och spara det, att maila eller till och med skriva ut.
Vad är den bästa cloud storage-tjänsten? Kommentera.