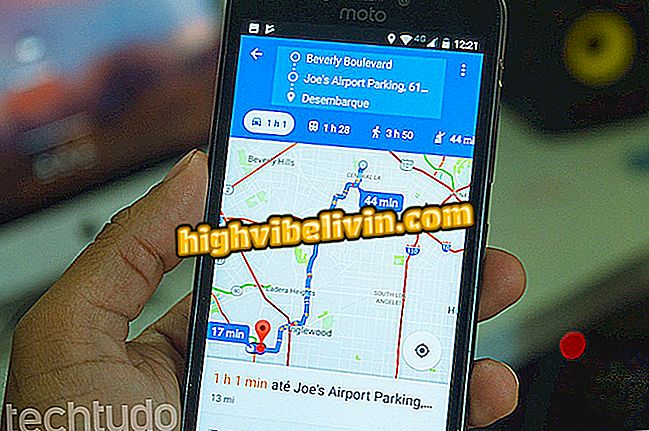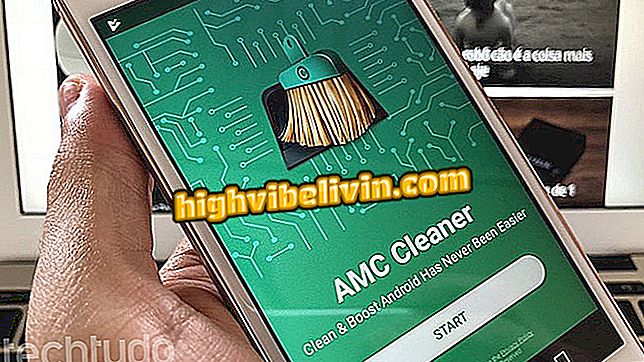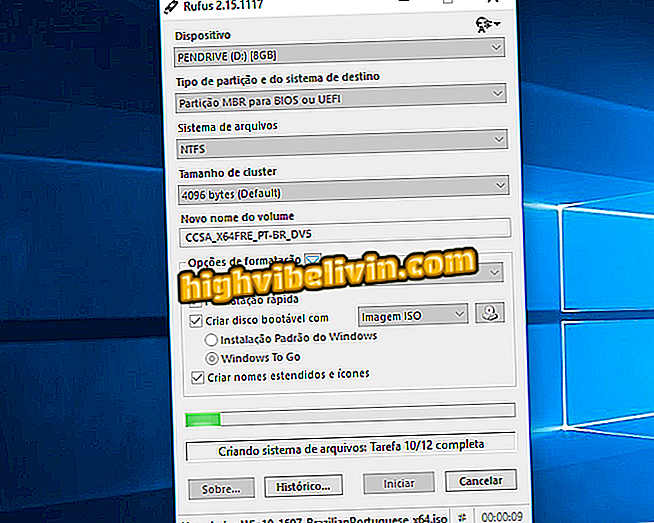Så här tar du in PC-skärmen med Screencastify
Screencastify är en gratis förlängning för Chrome som låter dig spela in din PC-skärm. Användaren kan bara fånga en viss webbläsarflik eller hela skrivbordet, inklusive andra program, online och utan att installera program på datorn. Du kan också använda mikrofonen för att göra ljudförklaringar och samtidigt spela in bilder från webbkameran. Verktyget är idealiskt för alla som letar efter ett enkelt och gratis program för att göra inspelningar av datorskärmen.
Kolla in, i följande handledning, hur du installerar och använder Screencastify-förlängningen på datorn. Steg för steg gjordes i versionen av Chrome för MacOS, men tipsen gäller även för användare av Windows-datorer.
Så här stänger du snabbt Chrome och Döljer Cup-spel på jobbet

Gratis tillägg för Google Chrome låter dig spela in din PC-skärm
Steg 1. Gå till Screencastify-hämtningssidan och välj "Använd i Chrome" i webbläsarens plugin-butik. Bekräfta sedan installationen i "Add Extension";

Installera tillägg i webbläsare
Steg 2. När du har installerat tillägget kommer du att se skärmen Screencastify i övre högra hörnet av fönstret. Klicka på den för att starta konfigurationen;

Klicka på förlängningsikonen
Steg 3. Först måste du logga in med ditt Google-konto. För att göra det, välj "Logga in med Google." Du kan inaktivera automatisk sparning av videoklipp i Google Drive genom att avmarkera alternativet ovanför knappen, markerat som standard i rosa färg.

Logga in på ditt Google-konto
Steg 4. Logga in på ditt konto om det behövs. I sekvensen väljer du "Tillåt" för att tillåta Screencastify att komma åt dina data;

Tillåt förlängningen att komma åt ditt konto
Steg 5. Du måste tillåta tillägget att komma åt datorns mikrofon och kamera. För att göra detta, kontrollera alternativet "Kamera och mikrofon" och "Tecknings- och anteckningsverktyg" och bekräfta åtkomsten i "Nästa";

Låt förlängningen komma åt webbkameran och mikrofonen
Steg 6. Slutligen bör du välja huvudanvändningen av förlängningen - för studieändamål, företag, andra, etc;

Avsluta Screencastify-inställningen
Steg 7. När du har utfört den ursprungliga inställningen kan du nu spara din PC-skärm genom att klicka på Screencastify-ikonen. I menyn som visas kan du ställa in inspelningsalternativ - aktivera eller inaktivera kameran och mikrofonen, välj vad som ska spelas in, etc. Efter att ha gjort önskade inställningar trycker du på "Record";

Ställa in skärminspelning
Steg 8. Efter inspelningen börjar, i nedre vänstra hörnet av Chrome, hittar du några verktyg. Därifrån kan du aktivera eller avaktivera muspekaren, klicka på markera, webbkamera och mer. Du kan också använda pennan för att göra anteckningar på skärmen.

Verktyg för användning under inspelning
Steg 9. För att slutföra inspelningen klickar du på Screencastify-ikonen längst upp till höger i fönstret och markerar stoppknappen (i rött).

Avsluta inspelning
Steg 10. Videoen öppnas i en ny webbläsarflik. Du kan ladda ner, dela på YouTube eller Google Drive, klippa ut klipp eller radera det.

Video kan laddas ner eller delas på Internet
Redo! Njut av tipsen för att spela in din datorskärm utan att behöva använda komplexa program.
Browser öppnas ensam i helskärm och stängs sedan; hur man löser Ställ frågor i forumet.

Hur låser du upp popup-fönster i Google Chrome