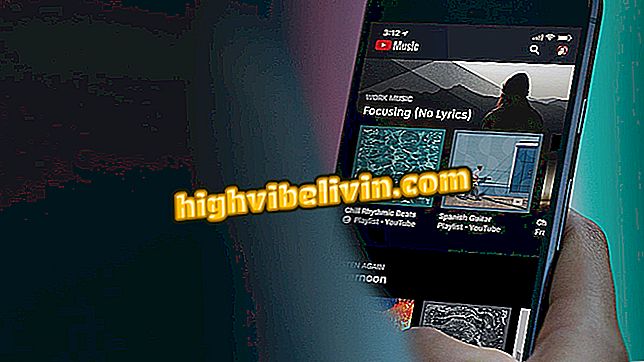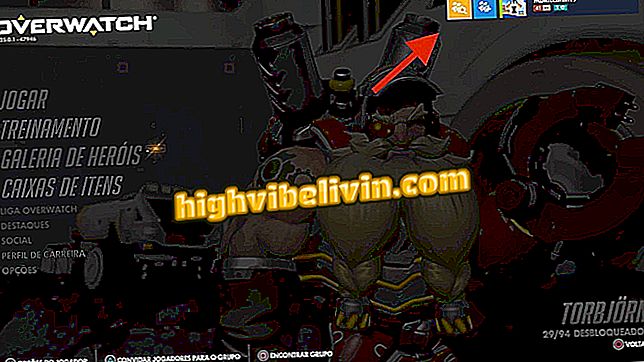Så här skapar du en bildspel med ljudeffekter i PowerPoint
Microsoft PowerPoint låter dig använda ljudeffekter och musik till bildspel. Du kan välja filer från datorns minne, ljudinspelningar med datorns mikrofon eller använda inbyggd ljudprogramvara i Microsofts program. Om den används korrekt kan resursen vara ett sätt att få searens uppmärksamhet och göra jobbet mer attraktivt. Se i denna handledning hur du sätter in ljud i dina bildspel.
Finns inte detta Microsoft-konto? Ta reda på om din e-post har raderats

Microsoft PowerPoint
Sätt in bakgrundsmusik
Steg 1. Välj fliken "Infoga" i PowerPoint;

Användaren kan infoga låtar och inspelningar i PowerPoint
Steg 2. Klicka på "Media" alternativet, under "Audio" och slutligen "Audio from my PC";

Användaren kan infoga ljud från PC-minne till PowerPoint-presentationer
Steg 3. Windows Explorer öppnar för användaren att söka efter önskat spår;

PowerPoint öppnar Windows Explorer så att användaren söker efter ljudfilen
Steg 4. En spelare kommer att införas i bilden. Du kan dock välja om du vill behålla spelaren i "Ljudstil" -blocket eller om du vill spela upp musiken automatiskt i bakgrunden (Kör i bakgrunden);

PowerPoint kan spela upp ljud automatiskt eller med användarens klick
Obs! Om du föredrar att behålla spelaren spelar låten bara med ett klick på användaren. I det här fallet kommer PowerPoint att visa en högtalarikon under presentationen och du måste klicka på den för att spela spåret.

PowerPoint visar knappen på vilken användare kan starta ljuduppspelning
Steg 5. Om du vill att ljudspåret ska spelas i hela presentationen, håll kryssrutan "Kör mellan bilder" markerad. Annars kommer ljudet att avbrytas när övergången görs.

PowerPoint kan spela upp låtar mellan bilder eller paus under ändringen
Steg 6. PowerPoint har flera andra alternativ för redigering av ljudet på fliken "Uppspelning". Det är möjligt att klippa, för att bestämma progressiv ökning av volymen, bland annat;
Sätt in röstinspelningar
Steg 1. På fliken "Infoga" klickar du på "Media> Audio> Record audio";

PowerPoint kan spela in ljud från datorns mikrofon
Steg 2. Ett litet fönster öppnas. Om du vill, namnge klicket och tryck sedan på Spara-knappen.

Klicka på knappen för att börja spela in ljud i PowerPoint
Steg 3. Börja tala i mikrofonen, spåra timingen. För att stänga, klicka på Stopp-knappen.

PowerPoint visar varaktigheten av användarinspelningen
Steg 4. Klicka på knappen Spela om du vill lyssna igen och "OK" för att sätta in ljudet;

Klicka på OK för att infoga inspelningen i bildspel.
Steg 5. En spelare kommer att visas. Såväl som att sätta in låtar kan användaren bestämma huruvida man vill spela upp bakgrunden manuellt eller automatiskt, samt redigera om inspelningen kommer att vara kontinuerlig eller kommer att sluta när bilden ändras.

PowerPoint-ljudeffekter
Infoga ljudeffekter
PowerPoint ger en uppsättning ljudeffekter inbyggda i Office-paketet. Du kan använda dem både för bild objekt animeringar och övergångseffekter mellan skärmar. Så här använder du dem.
Animeringar: För att infoga en animering i PowerPoint, klicka på fliken "Animationer" och välj ett av alternativen som visas nedanför. Klicka sedan på "Animationspanel", högerklicka på objektet du vill lägga till ljud och välj "Effektalternativ". Ett nytt fönster öppnas. Användaren kan välja en av de inbyggda ljudeffekterna av Photoshop;

PowerPoint kan ha ljudeffekter infogade i objektanimationer på bilder
Slide Transitions: Välj en effekt för din skärm från fliken Övergångar. Lägg märke till att det finns "Ljud" -alternativet bredvid miniatyrerna för animering. Klicka på den för att välja ringsignal som kommer att spelas av PowerPoint. Kom ihåg att upprepa detta med alla diabilder du vill lägga till ljud på.

PowerPoint-ljudeffekter kan också användas vid övergången mellan bilderna
Redo! Nu vet du hur du lägger till ljudeffekter för bildspel i din presentation.
Fel kunde konvertera PPT till PDF-fil. Hur löser man? Fråga dina frågor i forumet.