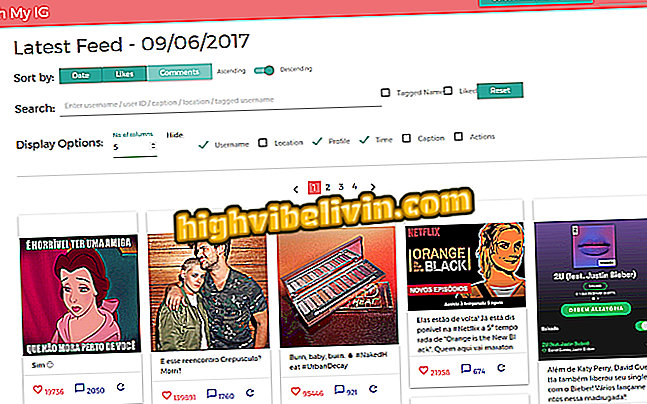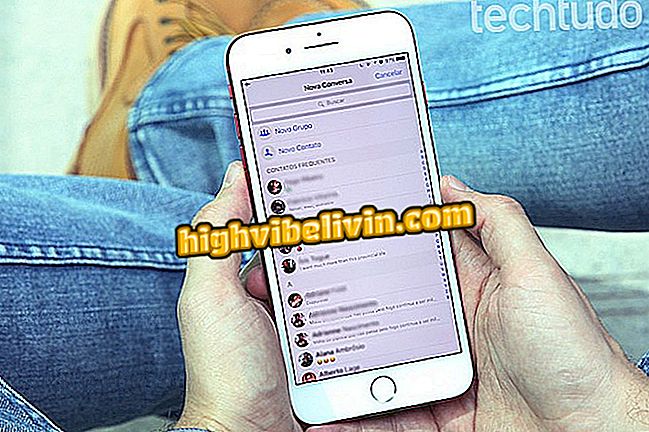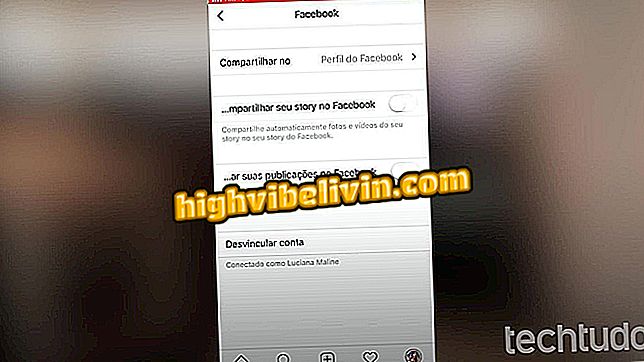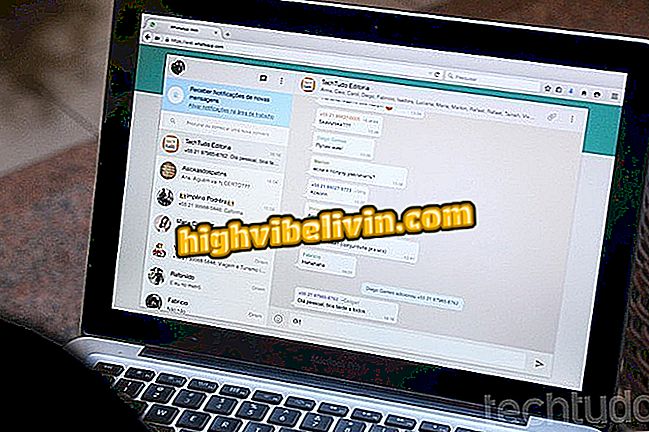Så här redigerar du PDF med DocHub-app via Google Drive
DocHub är ett av de verktyg som finns tillgängliga online för redigering och signering av PDF-filer. Dessutom möjliggör samarbetet med andra lagmedlemmar genom att skriva in kommentarer och markeringar i ett dokument. En facilitator för dem som använder Googles verktyg, DocHub är en av de appar som plattformar tillhandahåller, oavsett om de är i molnlagring via Google Drive eller via Gmail. Användningen är väldigt enkel och så har vi utarbetat en handledning för att hjälpa dig med huvudfunktionerna med hjälp av verktyget i Google Drive på datorn.
Hur sparar du filer till PDF? Se hur man gör det på alla plattformar

Hur konverterar du filer till PDF utan nedladdning av program
Steg 1. Gå till Google Drive (webbversion);

DocHub är ett av de appar som samarbetar med Google Drive
Steg 2. Sök efter det PDF-dokument du vill redigera;

PDF-filer som finns i din Google Drive kan redigeras av DocHub
Steg 3. Klicka på den lilla rutan i "Öppna med" och välj "DocHub";

Välj bara ett annat alternativ för att öppna dokumentet via Google Drive
Steg 4. DocHub-programmet kommer att be om godkännande av ditt konto, klicka bara på "Tillåt";

Även om en applikation är tillgänglig i Google Drive är DocHub en tredjepartsplattform
Steg 5. Nu när du har tillgång till DocHub kan du använda de tillgängliga verktygen. För att skriva något i dokumentet, klicka på "Text" (anges med bokstaven A) och välj var du vill skriva;

Du kan fylla i formulär med DocHub
Steg 6. För att dra in filen eller använd några former eller pilar, klicka på "Pen" (anges med penna);

Med verktyget kan du också rita eller infoga former i dokumentet
Steg 7. Om du vill markera någon del av dokumentet markerar du textmarkeringen i "Markera". Klicka sedan på den gula bollen om du vill ändra märkets färg;

En annan funktion som är tillgänglig är att markera en del av PDF-texten
Steg 8. För att infoga en kommentar, klicka på dialogrutan "Kommentar" och placera kommentarmärket där du vill ha det i PDF-texten. Skriv sedan kommentaren i rutan som kommer att visas bredvid dokumentet.

DocHub låter dig fortfarande skriva in kommentarer i PDF-filen
Steg 9. Allt som läggs in av DocHub kan också raderas. Flytta bara musen över rutan (vare sig det är text, markering, ritning etc.) och klicka på "x" som kommer att visas.

Allt som läggs in av programmet kan också raderas
Steg 10. DocHub låter dig också radera en del av texten med raderaren ("Whiteout"), vilket inte är mer än en vit rand ovanpå den del du vill radera.

En annan funktion av verktyget är att radera en del av texten
Steg 11. Det är också möjligt att infoga symboler i dokument med hjälp av verktyget "Stämpel". Efter att ha valt, kan du ändra färg, storlek och kontur av samma;

DocHub har också några symboler som kan infogas i PDF-utgåvan
Steg 12. Ett annat verktyg är att lägga in bilder i dokumentet. Klicka bara på "Infoga bild" och välj en bild från datorn;

Redigeringsplattformen låter dig också infoga externa bilder i dokumentet
Steg 13. Slutligen, om du behöver dela dokumentet med andra personer, så att de slutför dokumentet klickar du på "Hantera fält". Ange sedan e-postmeddelandet till personen med vilken du vill dela PDF-filen.

När dokumentet behöver redigeras eller signeras av mer än en person kan du dela det
Underskrift av dokument
Steg 14. DocHub kan du också prenumerera på PDF-filer. För att göra det, klicka bara på "Logga" och använd en signatur som redan skapats. Om du inte har skapat en signatur, kan du klicka på "Skapa signatur";

Signeringsfunktionen låter dig använda en befintlig fil eller skapa en ny, antingen via dator eller mobil
Steg 15. Du kan använda mobiltelefonen för att signera, ladda upp en signatur, om du redan har den på din dator, eller ens rita direkt till din dator. För det senare alternativet, klicka på "Draw";
Steg 16. Rita i det medföljande utrymmet. Om något går fel klickar du på "Rensa"; När du är klar väljer du "Spara som standard";

Ritningen görs med musen
Steg 17. För att infoga i dokumentet, gå helt enkelt tillbaka till "Sign" och välj den sista signaturen. Lägg sedan in den position du vill ha i dokumentet.

Efter att ha sparat, inkludera bara signaturen i dokumentet
Vilket är bättre PDF-läsare för Android? Kommentera.