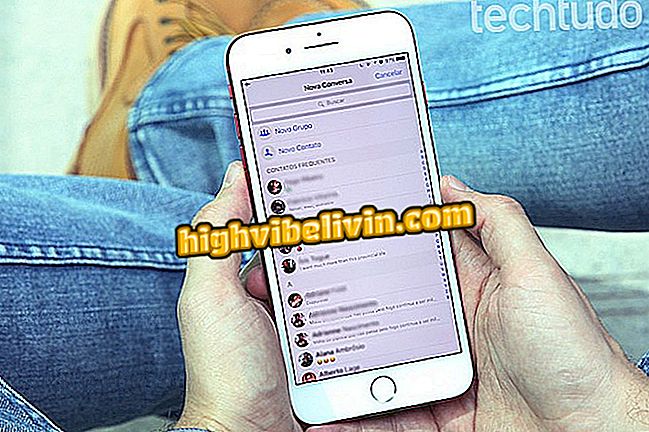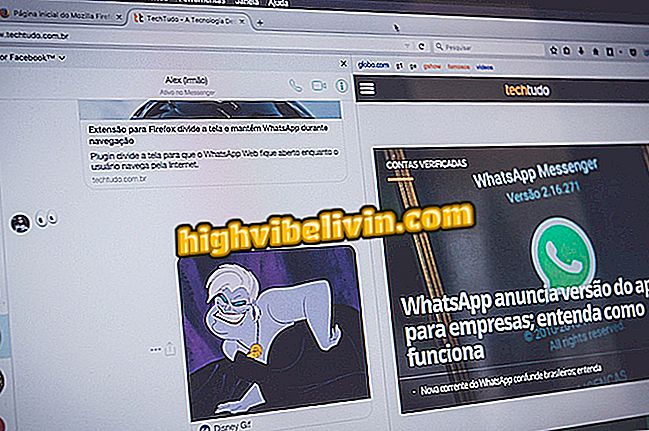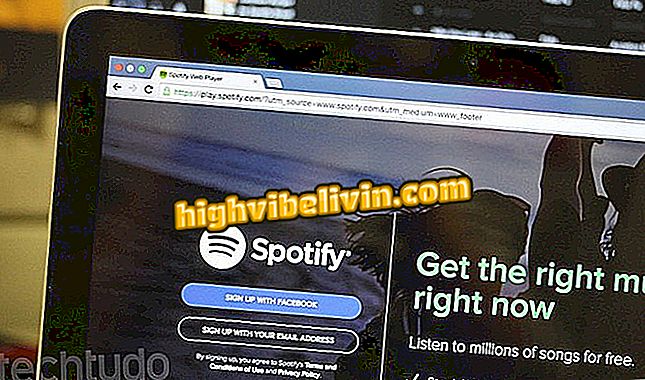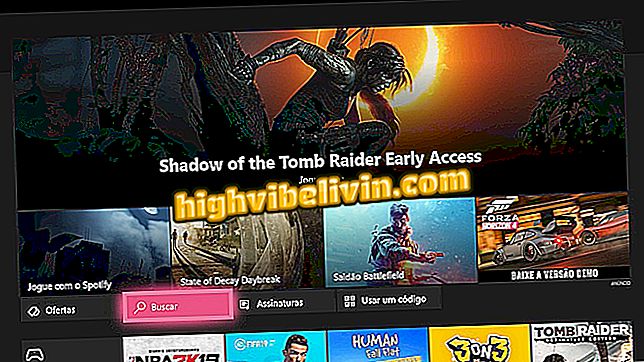Så här ökar du volymen för headset: Se tips för datorn
Höjning av handenhetens volym på datorn är möjlig genom en rad inställningar i Windows-ljudkanalerna. De viktigaste kontrollerna finns på Aktivitetsfältet, men du kan också ändra inställningarna för ljuddrivrutinen.
LÄS: JBL lanserar kraftfull handenhet med smart funktion i Brasilien; se
Dessutom finns det utjämningsprogram som kan öka ljudvolymen över det tillåtna men sluta snedvrida ljudkvaliteten och skada enheten ens. I den här handledningen kan du se hur du bara ökar volymen på din PC eller bärbara headset med Windows-ljudinställningarna och kontrollerna.
Vill du köpa en billig telefon? Hitta de bästa priserna på Jämför

Hörlurar: Fem tips för att hålla tillbehöret bättre
Steg 1. När du ansluter din handenhet till datorns ljudutgångskontakt, välj alternativet "Headset" i den automatiska maskinvaruidentifieraren. Genom att välja denna inställning anpassas inställningarna bättre till enheten.

Anslut hörlurarna välj alternativet "Hörlurar" i anslutningsidentifieraren
Steg 2. Högerklicka på ikonen med en ljudlåda i Windows-aktivitetsfältet och välj alternativet "Öppna volymmixern".

Högerklicka på den markerade aktivitetsfältikonen och välj "Öppna volymmixern"
Steg 3. Ett fönster öppnas med volymblandaren. Placera alla inställningar i maximalt för att öka ytan på dina hörlurar;

I volymmixern ökar inställningsfältet till 100% av dess potential.
Steg 4. Tillbaka till aktivitetsfältet i Windows högerklickar du högtalarikonen igen och väljer "Öppna ljudinställningar".

Högerklicka på aktivitetsfältet och välj "Öppna ljudinställningar"
Steg 5. Avsnittet "Windows Inställningar" öppnas redan på fliken "Ljud". I den högra delen av skärmen klickar du på "Enhetsegenskaper".

I Windows-inställningens ljudsession klickar du på "Enhetsegenskaper"
Steg 6. Ett fönster med headsetets egenskaper öppnas. Välj fliken "Rymdljud" för att göra nödvändiga justeringar.

Öppna fönstret "Space Sound" i fönstret Headset Properties
Steg 7. Klicka sedan på "Windows Sonic for Headphones" i den markerade kryssrutan och kolla alternativet "Aktivera 7.1 virtuellt surroundsystem". Fyll i inställningen i "Ok";

Välj alternativet "Windows Sonic for Headphones", kolla "Aktivera Virtual 7.1 Surround System" och tryck på "OK"
Steg 8. Gå tillbaka till avsnittet "Windows Settings Sound", bläddra till höger på skärmen och klicka på alternativet "App Volume and Device Preferences"

Klicka på "Appvolym och Enhetsinställningar" i Windows-inställningens ljudsession.
Steg 9. Slutligen, i fönstret som öppnas, öka alla justeringsfälten till 100 för att maximera prestandan hos de hörlurar som är anslutna till datorn eller anteckningsboken.

Öka alla inställningsfält till 100 och stäng fönstret
Vad är det bästa headsetet för upp till $ 100? Kommentera forumet