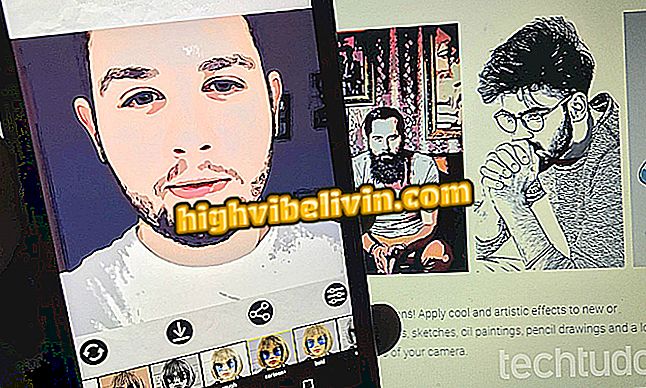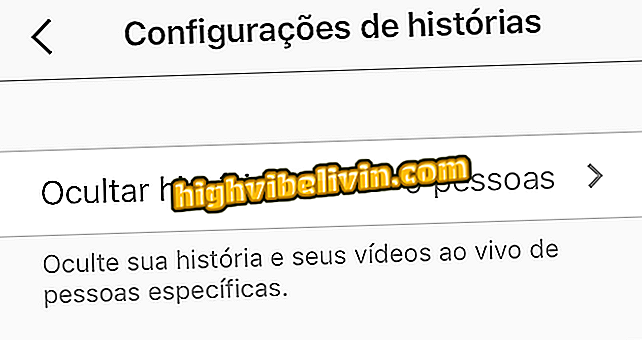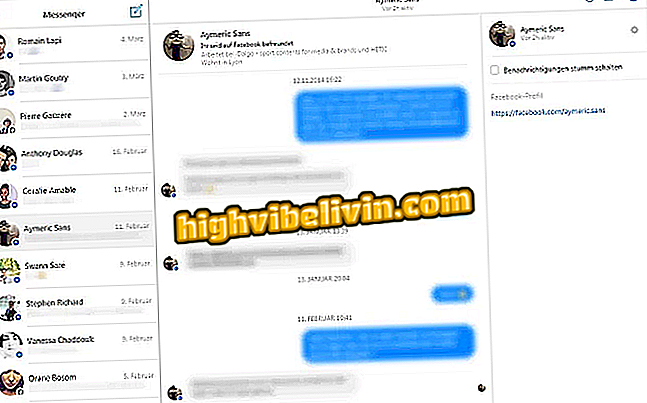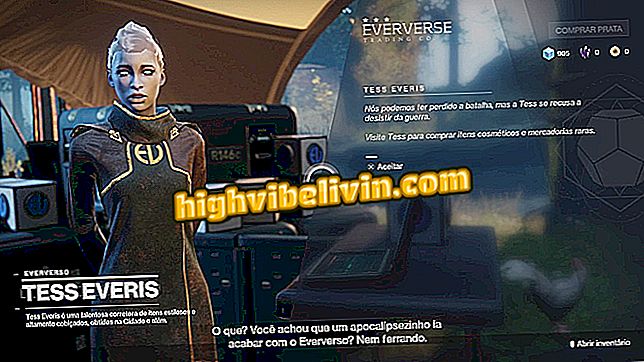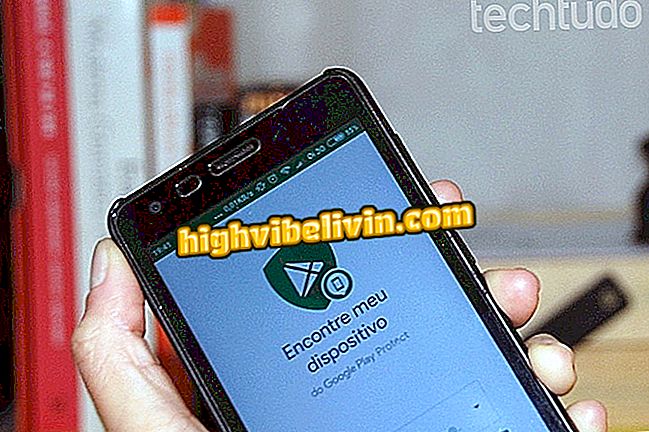Så här löser du den blå skärmen i Windows 10
Den blå skärmen är en av de mest klassiska fel i Microsoft-systemet, och Windows 10 är inte bortom regeln. Också känd som "Blue Screen of Death", identifieras felet med mycket generiska koder som inte informerar om ursprunget till problemet. Av denna anledning kan lösningen innebära flera procedurer, som varierar huvudsakligen i enlighet med det ögonblick som problemet händer.
I den här guiden lär TechTudo dig flera åtgärder som löser situationen, oavsett om det uppstod under uppgraderingen till Windows 10, efter en systemuppdatering eller till och med under användning. Analysera omständigheterna där den blå skärmen av döden uppträdde och se hur man eliminerar misslyckandet att återanvända datorn normalt.
Windows 10 gav svart skärm efter uppdatering KB4103721? Lär dig att lösa

Windows 10 visar den blå skärmen av döden? Lär dig hur du löser
Vill du köpa mobiltelefon, TV och andra rabatterade produkter? Känn jämförelsen
Under uppgraderingen till Windows 10
När den blå skärmen visas under uppgraderingen till Windows 10, är installationsprocessen bruten och systemet återgår till föregående version. Det finns några steg att ta innan du försöker uppgradera operativsystemet igen.
1) Ta bort onödig hårdvara
Koppla bort all onödig extern hårdvara till installationen, som innehåller saker som webbkameror, skrivare, extra bildskärmar, externa hårddiskar etc. De kan komma i konflikt med systemet och orsaka den fruktade blåskärmen. Håll bara tangentbordet, musen och startskärmen om du använder ett skrivbord. Om det är en anteckningsbok, ta ut alla extra komponenter.

Koppla bort onödiga kringutrustning och komponenter från din dator innan du uppgraderar till Windows 10
2) Uppdatera drivrutinerna
Föråldrade drivrutiner kan orsaka problem under systeminstallationen. Om du kör operationen via Windows Update ska programmet automatiskt hämta och installera drivrutinerna. Men det är möjligt att det finns ett fel i den här processen eller att du inte använder Microsoft-verktyget, vilket orsakar att Windows 10 stämmer överens med föråldrade drivrutiner.
Utmatningen är att manuellt uppdatera drivrutinerna innan du försöker installera Windows 10 igen. Skriv "Device Manager" i Windows Search och ange verktyget. Högerklicka på den eventuellt föråldrade drivrutinen och välj "Uppdatera drivrutin". I nästa fönster anger du "Sök automatiskt efter uppdaterad drivrutinsprogram", som söker efter den senaste drivrutinen på Internet.

Driveruppdatering före uppgradering till Windows 10 kan förhindra blå skärm
Om verktyget inte hittar någon programvara, gå till komponenttillverkarens webbplats och gör en manuell sökning. Om du vill uppgradera drivrutinen till ett Intel-grafikkort, skriv till exempel märkeswebbplatsen och kontrollera de program som släppts för modellen som installerats på din dator.
3) Avinstallera program
Äldre programvara kan också visa inkompatibilitet med Windows 10 och generera dödsskärmen i systemuppgraderingen. Du kan inte berätta vilket program som orsakar kraschen, så helst bör du avinstallera så många program som möjligt. Ta bort allt du inte använder, särskilt äldre program.
För att avinstallera ett program i Windows, öppna Kontrollpanelen och klicka på "Avinstallera ett program". Välj det verktyg du vill ta bort och tryck på knappen "Avinstallera". Upprepa operationen med eventuell programvara som du tror kan orsaka felet.

Avinstallera gamla program innan du uppgraderar systemet för Windows 10
4) Hämta uppdateringsfilerna igen
Korrupta installationsfiler är en annan anledning till att den blå skärmen visas under uppgraderingen. Lösningen är att ladda ner alla filer igen, vilket eliminerar de skadade. Om du uppgraderar via Windows Update kan du utföra proceduren genom diskrensningsverktyget.
Skriv "Diskrening" i fönstret Windows 10 och klicka på verktyget. Välj "Windows (C :)" - eller en annan enhet som Windows är installerad på - och tryck på "OK". Klicka sedan på "Rensa systemfiler" -knappen och välj sedan Windows-katalogen igen. Slutligen markera rutan "Windows tillfälliga installationsfiler" och tryck "OK" för att radera dessa filer.

Radera tillfälliga installationsfiler från Windows 10
När du har raderat de tillfälliga installationsfilerna från systemet loggar du in i Windows Update och försöker uppgradera igen. Om du försöker uppgradera från en startbar penna kan du använda Media Creation-verktyget för att ladda ner och installera om Windows 10 samtidigt som du behåller dina dokument.

Uppgradering av Windows 10 med verktyget Microsoft Media Creation
5) Formatera och installera Windows 10 från början
Om ingen av ovanstående tips fungerar och din dator fortsätter att visa den blå skärmen när du uppgraderar till Windows 10, formaterar du datorn och gör en ren installation. För att göra detta måste du först öppna Microsoft-hämtningssidan, hämta installationsfilerna (ISO) och spara dem sedan till en flash-enhet eller dvd.
När du kör installationsguiden väljer du installationsalternativet "Anpassad: Installera bara Windows (avancerad)". Detta kommer att orsaka att datorn ska formateras, så det är viktigt att säkerhetskopiera det först. I denna handledning lär TechTudo proceduren i detalj, med stegvisa instruktioner.

Ren installation av Windows 10 kan ta blå skärm under uppgraderingen
Efter en uppdatering har installerats
Den blå skärmen av död kan börja visas efter att en uppdatering har installerats. I det här fallet kan du lösa problemet genom att helt enkelt avinstallera den senaste versionen av systemet.
Om du har tillgång till Windows 10-skrivbordet loggar du in på Windows Update, klickar på "Visa uppdateringshistorik" och klickar sedan på "Avinstallera uppdateringar." Bekräfta åtgärden att avinstallera. Om proceduren eliminerar stoppfel, stäng av automatiska uppdateringar i Windows 10.

Avinstallera senaste uppdateringar i Windows 10 av Windows Update
Om datorn startas flera gånger genom den blå skärmen och du inte kan nå skrivbordet, visar systemet automatiskt reparationsverktyget vid start. Välj alternativet "Felsökning", skriv "Avancerade alternativ" och välj "Systemåterställning". Detta kommer att leda till att Windows går tillbaka till en punkt före uppdateringen som genererade felet.

Systemåterställning från Windows 10 Auto Repair Tool
När du använder datorn
Det är möjligt att den blå skärmen visas från tid till annan, utan att händelsen är relaterad till en uppdatering. De flesta av de procedurer som beskrivs i avsnittet "Under uppgraderingen till Windows 10" kan också användas för att felsöka problemet vid daglig användning av datorn.
Uppdatera drivrutinerna, avinstallera programvaran som är liten eller nyinstallerad, och koppla bort extern hårdvara och se om problemet har åtgärdats. Om ingen av dessa fungerar följer du stegen i de ytterligare tips som beskrivs nedan.
1) Uppdatera Windows 10
En äldre version av systemet kan generera konflikter med komponenter och annan installerad programvara. Du kan söka efter uppdateringar som är tillgängliga via Windows Update själv. Bara öppna inställningarna för Windows 10, gå in i "Uppdatering och säkerhet" och kolla uppdateringsstatusen. Om det finns en nyare version av systemet klickar du på "Starta om nu" för att starta processen omedelbart eller ställa in en tid i "Schemalägga omstart".

Windows Update Reporting Update för Windows 10 tillgängligt
2) Aktivera eller inaktivera snabbstart
Ändringen i snabbstartskonfigurationen kan generera stoppfel, den så kallade blåskärmen. Det här alternativet finns i kontrollpanelen i avsnittet "Hårdvara och ljud". Genom att gå till menyn, klicka på "Power Options", välj "System Settings" och gå till "Välj funktionen av strömknapparna" länken.
Observera att det finns en "Connect Quick Launch (Recommended)" rutan. Ändra det. Om det är markerat, avmarkera det Om det inte är markerat, aktivera checka. Tryck sedan på "Spara ändringar" -knappen.

Ändra Windows 10 Fast Boot Configuration
Anteckningsboken stängs av ensam; Vad ska man göra? Ställ frågor i forumet.

Vad är nytt i Windows 10