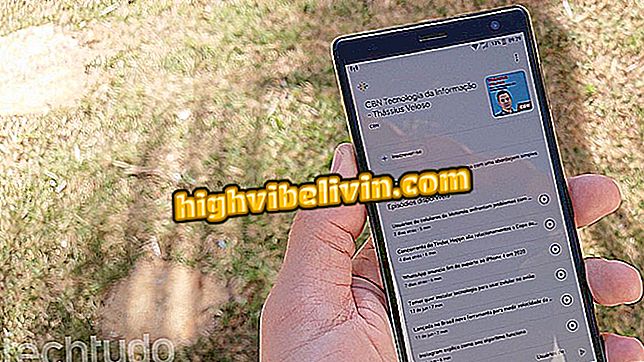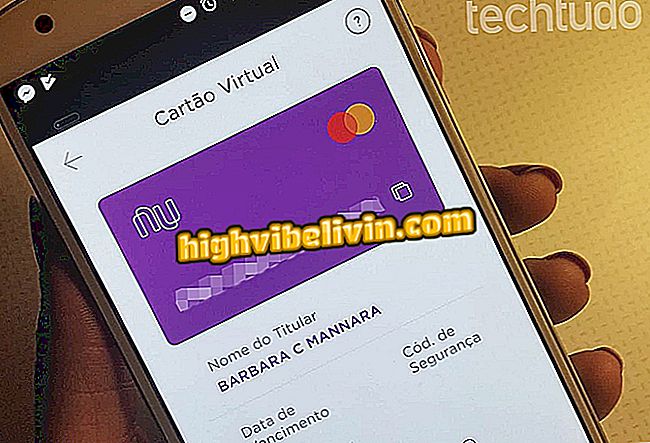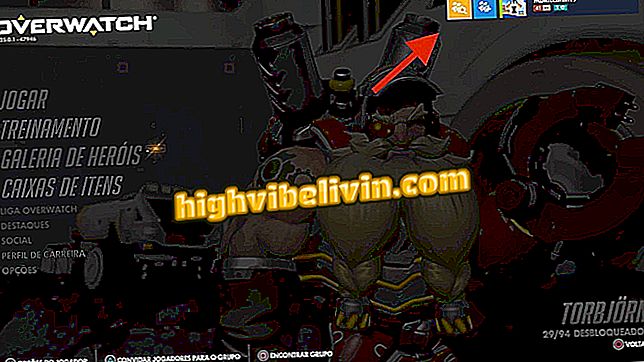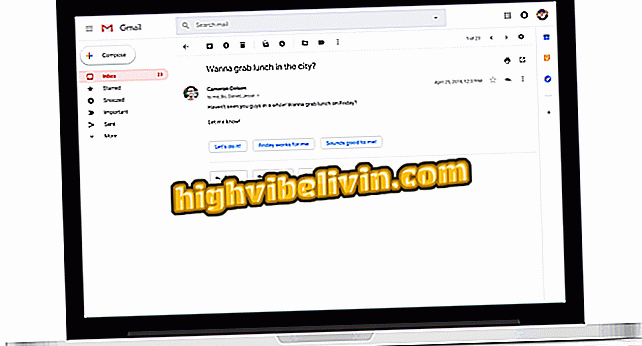Så här lägger du till animering i PowerPoint för Android
PowerPoint for Android ger en uppsättning verktyg som i allt högre grad liknar den som erbjuds av versionen för Windows. En av de senaste tilläggen är animeringsfunktionen, som låter dig lägga till effekter på dina presentationsbilder så att dina bilder blir attraktivare för publiken.
Det finns flera alternativ för inmatning, utmatning och markering av rörelser som ska tillämpas på objekt utan hjälp av en dator. Lär dig i följande handledning hur du använder den nya PowerPoint-funktionen på din smartphone.

PowerPoint för Android
Outlook, Office, Skype: Se de bästa Microsoft-apperna för Android
Steg 1. Hämta den senaste versionen av PowerPoint på din Android-telefon eller uppdatera appen på din smartphone.
Steg 2. Öppna en presentation och tryck på en bild för att öppna alternativmenyn. Markera pennan som ska redigeras.

Redigera en bild i PowerPoint
Steg 3. Tryck på bildverktyget för att infoga ett foto på bilden. Tryck sedan på objektet för att hålla det markerat och gå till redigeringsmenyn på pilen i nedre högra hörnet.

Lägg till ett foto och åtkomstredigeringsalternativ
Steg 4. Tryck på "Bild" för att se andra menyer och välj "Animationer".

Gå till animationsmenyn
Steg 5. Det finns tre sätt att inkludera animeringar i en bild: inmatning, utmatning eller markering - när den alltid sitter på bilden, men har viss effekt att uppmärksamma. Välj inmatningsanimering och fortsätt till de andra.

Ange en inmatningsanimering
Steg 6. Efter att ha lagt till andra animeringar, notera att bilden med tillämpad effekt vinner små ballonger med siffror: Det här är den ordning i vilken varje animation kommer att visas under presentationen.

Välj markerings- och utgångseffekter
Steg 7. Tryck på varje nummer för att redigera animationen. I alternativet Egenskaper för effektalternativ kan du ändra aspekter som animationsriktningens rörelsesriktning.

Ändra animeringar
Steg 8. Minimera ändringsfönstret och tryck på showknappen för att testa animeringarna.

Visa i presentationsläge
Steg 9. Tryck på skärmen för att gå vidare och se effekten i åtgärd på mobilskärmen.

Se animationerna i åtgärd
Presentationen med lämpliga animeringar sparas automatiskt i Microsoft OneDrive-molnet och kan sedan nås på datorn med samma inloggade konto. Ett annat alternativ är att använda din egen mobiltelefon för att göra presentationen med hjälp av en Chromecast.
PowerPoint-presentation .ppt öppnas inte: hur återställs filen? Utbytes tips i forumet.