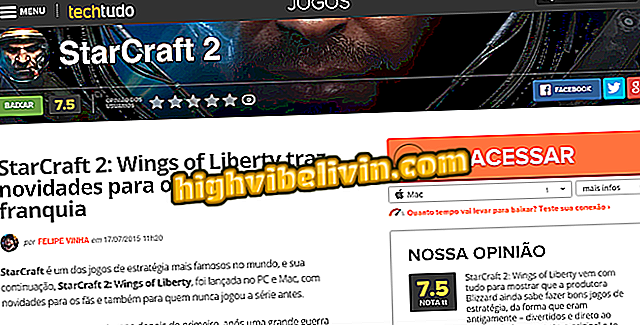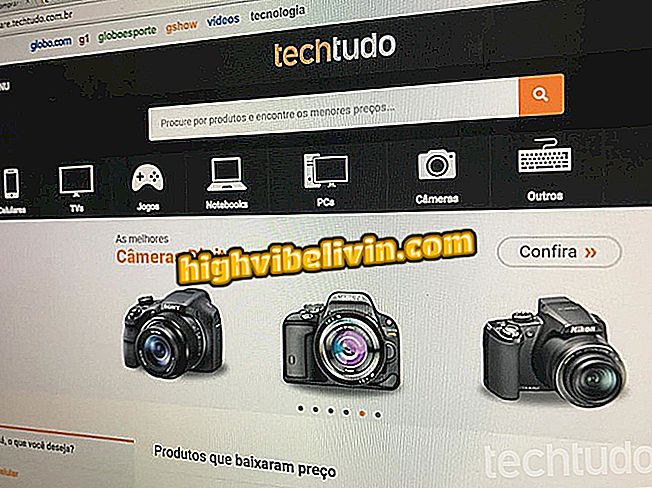Så här förbättrar du produktiviteten i Windows 10
Windows 10 innehåller ett antal funktioner som kan minska din produktivitet på din dator. Det här är ofta onödiga funktioner, till exempel meddelanden med tips om hur du använder systemet eller förslag till nya program på Start-menyn. Dessutom kan dessa funktioner leda till att användaren förlorar tid och sänker produktiviteten. Se handledningen nedan för några tips om hur du konfigurerar eller inaktiverar vissa Microsoft-systemresurser.
Dynamic Lock skapar extra lager av säkerhet i Windows 10

Se hur du förbättrar produktiviteten på en Windows 10-dator
Använd stör inte läget
Stör ej, stäng av meddelanden när du arbetar. För att göra detta högerklickar du på ikonen för meddelandecenter i nedre högra hörnet av skärmen och klickar på "Enable do not disturb."

Aktivera Stör ej läge
Inaktivera meddelanden
I läge Stör ej, avaktiveras meddelanden tillfälligt och återupptas nästa dag. Om du vill permanent avaktivera varningar går du till dina meddelandeinställningar (under "Enheter" i appen Windows 10 Inställningar) och avmarkerar "Hämta meddelanden från appar och andra avsändare".

Inaktivera meddelanden
Stäng av Windows 10 Tips
Windows 10 visar meddelanden med tips om hur du använder systemet. För att inaktivera dessa varningar öppnar du inställningarna och klickar på "Enheter". På vänster sida av fönstret klickar du på "Meddelanden och åtgärder" och, till höger, inaktivera du "Hämta tips, knep och tips om hur du använder Windows" -artikel.

Inaktivera Windows 10 Tips
Ta bort appförslag från Start-menyn
Som standard visar Windows 10 program och speltips på Start-menyn. Du kan enkelt inaktivera detta i Windows 10-inställningar under "Anpassning". På vänster sida av fönstret klickar du på fliken Start och, till höger, avmarkerar du "Visa ibland förslag på Start".

Inaktiverar appförslag
Stäng av meddelandetabellen på appsikonen
Windows 10 visar som standard en räknare med antalet olästa meddelanden i aktivitetsfältets programgenvägar. Detta kan göra din nyfikenhet och få dig att öppna appen för att veta vad det handlar om.
För att inaktivera den här funktionen, gå till inställningarna för Windows 10 och klicka på "Anpassning". Välj "Aktivitetsfält" på vänster sida av fönstret och inaktivera alternativet "Visa meddelanden på aktivitetsfältet".

Stänger av anmälningsräknaren
Inaktivera Start dynamiska block
Startmenyn i Windows 10 visar dynamiska block med mycket information om dina applikationer, och det kan vara en distraktionskälla. Det är dock väldigt lätt att inaktivera det här: högerklicka på appblocket och i menyn som visas, gå till "Mer" och klicka på "Inaktivera dynamiskt block";

Inaktiverar dynamiska block
Inaktivera Cortana-tips
Cortana kan visa varningar, hälsningar och andra meddelanden i sökrutan på Aktivitetsfältet i Windows 10. För att förhindra att det händer, gå till Inställningarna för Microsoft Personal Assistant och stäng av alternativet "Meddelanden på Aktivitetsfältet".

Stänger av Cortana-meddelanden
Ta bort sökfältet från Cortana
Du kan också ta bort sökfältet i Cortana för att visa fler programikoner i Aktivitetsfältet och öka produktiviteten om du behöver arbeta med många öppna appar samtidigt.
Högerklicka på ett tomt utrymme på aktivitetsfältet och i menyn som visas, gå till "Cortana" och välj "Visa Cortana" eller "Dold" -ikonen.

Döljer Cortana sökfältet
Ta bort klockan från aktivitetsfältet
Du kan också ta bort klockan från Aktivitetsfältet i Windows 10. Det här hindrar dig från att vara uppmärksam på tiden och fokusera på ditt arbete. För att stänga av klockan, gå till aktivitetsfältets inställningar (under "Anpassning") och klicka på "Aktivera eller inaktivera systemikoner." Slutligen, inaktivera "Klocka" -alternativet.

Inaktiverar Windows-klockan
Redo! Njut av tipsen för att undvika distraheringar och förbättra din produktivitet på en Windows 10-dator.
Windows 10 utan ljud: hur man löser och returnerar ljud på datorn? Gå till forumet.