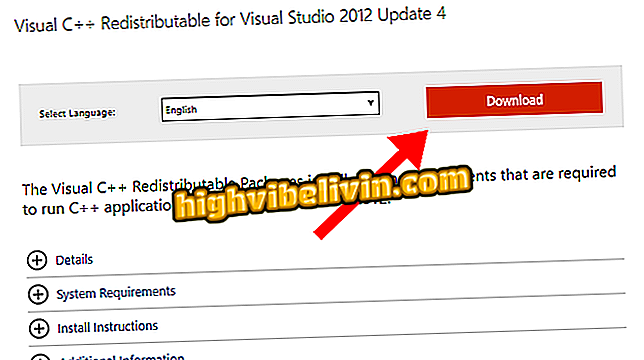Så här defragmenterar du HD på Windows 10
Efter några månaders användning är det normalt att datorn förlorar en del av dess prestanda i början. Detta beror främst på de installerade programmen och filerna som ackumulerats i HD, speciellt om de är fragmenterade. För att optimera din dator med Microsoft-systemet och göra det snabbare, är en av de underhållsåtgärder som ska vidtas för att defragmentera hårddisken. På det här sättet kommer systemet att omorganisera filer i block bredvid varandra, vilket reducerar sökningen och öppettiden för programmen.
Hur hämtar du den nya Windows 10 - Fall Creators Update Preview
Kolla nedan hur du använder det inbyggda verktyget för Windows 10 själv för att defragmentera datorns hårddisk. Använd verktyget endast om du har en traditionell HD. Vi rekommenderar inte defragmenterande SSD: er.

Så här defragmenterar du HD på Windows 10
App: Få tips och nyheter på din telefon
Steg 1. För att öppna Windows 10-diskdefragmenteringsprogrammet, använd helt enkelt systemsökningen och skriv "defragmentering" (utan citattecken);

Öppna diskdefragmenteraren
Steg 2. Välj nu den enhet du vill defragmentera och klicka på "Scan". Applikationen beräknar sedan graden av fragmentering av partitionen;

Analysera partitionsfragmentering
Steg 3. När skanningen är klar, om partitionen är mycket fragmenterad, klicka på "Optimera" för att starta defragmenteringen. Det är värt att komma ihåg att processen kan ta flera timmar;

Defragmentera den valda enheten
Steg 4. Du kan också ställa in automatiskt underhåll så att din HD automatiskt defragmenteras. För att göra det, klicka på "Ändra inställningar";

Konfigurera automatiskt underhåll
Steg 5. Aktivera alternativet "Kör efter ett schema" och välj periodicitet. Slutligen klickar du på "OK" för att spara.

Konfigurera automatiskt underhåll
Med dessa tips kan du använda Windows 10 Disk Defragmenter för att optimera datorns prestanda.
Så här aktiverar du Windows Defender i Windows 10? Utbytes tips i forumet.