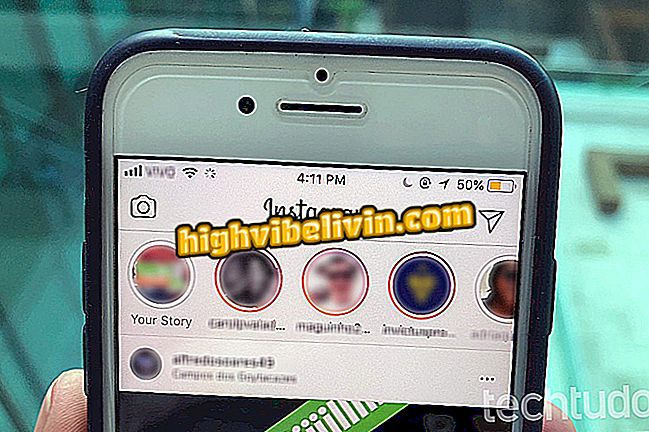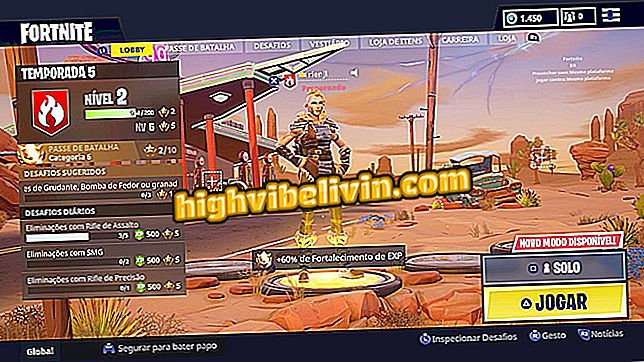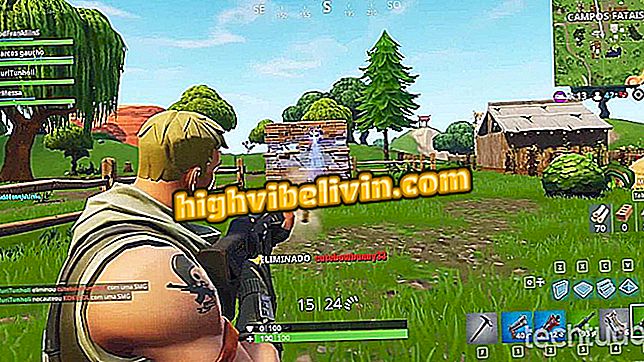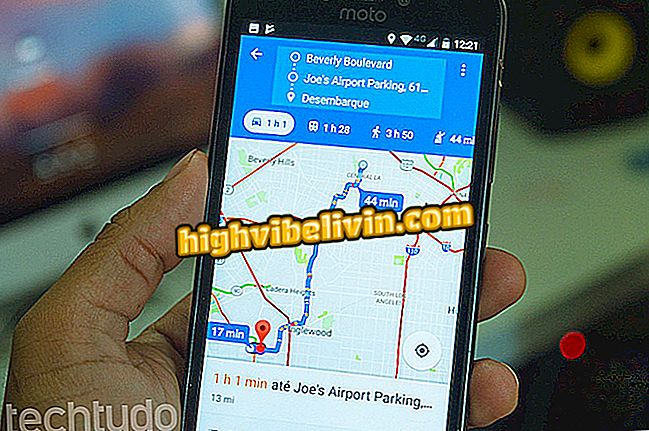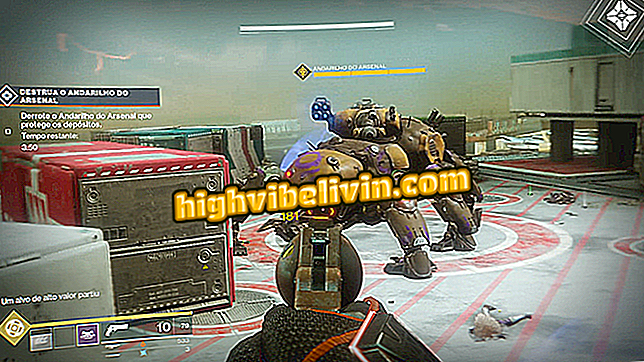Så här återställer du blank flash-enhet och HD med odelade utrymmen
Pennstationer och externa hårddiskar kan ha ett irriterande fel som visar fullt minne trots att lagret är tomt. När felets rot är närvaron av flera odelade utrymmen, visas en enda tumdriven flera gånger i Utforskaren. I dessa fall kan datorn inte ensamma eller formatera enheterna.
Orsaken är vanligtvis relaterad till felaktig formatering, men du kan lösa det relativt enkelt med hjälp av ett gratis verktyg. Se följande rader om hur du återställer oanvända utrymmen och ledigt minne för att överföra filer tillbaka till datorn.
Lär dig hur du använder din anteckningsblock som en Wi-Fi-repeater
Kontrollera tillståndet på den externa hårddisken eller hårddisken
Innan du börjar, kolla datorns skivinställningar om orsaken till felet är relaterad till förekomsten av otilldelade mellanslag som är omöjliga att formatera.
Steg 1. Ange "Diskhantering" i Windows Start-menyn och öppna systemhanteringsguiden.

Öppna Windows Disk Manager
Steg 2. Anslut den externa enheten eller hårddisken till datorn för att se dem listade. Den första skivan är den inre HD, gör ingenting med det. Resten är placerad nedanför. För att bekräfta att orsaken till problemet är närvaron av flera odelade utrymmen, se om den externa enheten eller HD-enheten innehåller separata sektioner märkta "odelade". Windows kan inte själv formatera oanvända partitioner.

Se om din enhet har flera odelade utrymmen separerade från varandra
Hur man löser
Steg 1. Lösningen är att använda ett verktyg från tredje part. Hämta och installera guiden Mini Tool Partition på din dator för att fortsätta;
Steg 2. Programmet visar alla partitioner på skivan, flera av dem dolda när de ses av Windows-hanteraren. Välj mellanslag och klicka på menyn bredvid "Radera partition". Upprepa processen på alla partitioner på den externa hårddisken eller hårddisken.
Obs! Var försiktig så att du inte utför åtgärder på den första skivan, vilket är datorns interna hårddisk.

Ta bort din externa hårddisk eller HDD-partitioner en efter en
Steg 3. När du markerar alla partitionerna och klicka på "Ta bort", välj "Apply" för att starta borttagningsförfarandet. Bekräfta ditt val genom att klicka på "Ja" i popup-fönstret;

Applicera ändringarna på pendrive eller extern HD med uppmärksamhet
Steg 4. Vänta på att borttagningsprocessen upphör. Standby-tiden beror på storleken på pendrive eller extern HD;

Partition Wizard raderar alla partitioner på enheten
Steg 5. Kontrollera vid slutet att lagringsenheten bara visar ett odelat utrymme. Därifrån kan du formatera. Klicka på "Skapa partition" i sidemenyn;

Skapa en ny partition i det enda odelade utrymmet som resulterar
Steg 6. Öka mellanslagstången till slutet för att dra nytta av all enhetens lagring och välj det system som ska användas vid skapandet. FAT32 är en av de vanligaste för Windows - se andra format och välj den perfekta. Slutligen klickar du på "Ok".

Formatera den externa hårddisken eller hårddisken för återanvändning
Steg 7. Bekräfta början på formateringen på popup-skärmen. I slutet av processen är pendrive eller extern hårddisk klar för användning.

Bekräfta formateringen och vänta på slutet av processen