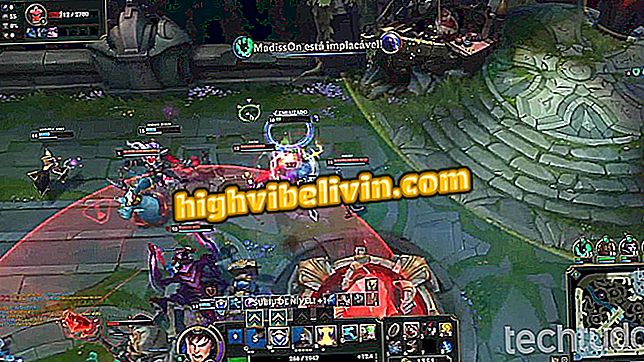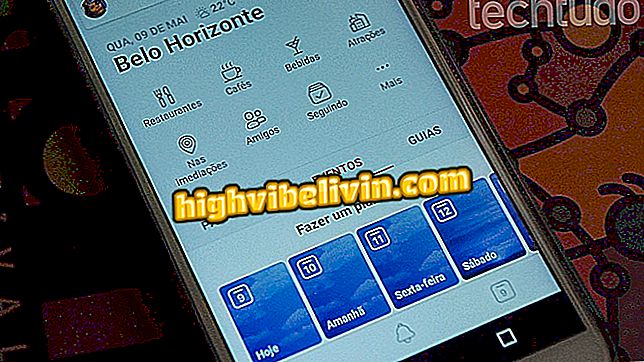Så här använder du Cleanup Tool för att "rengöra" Chrome och göra det snabbare
Chrome Cleanup Tool är ett inbyggt webbläsarverktyg för att upptäcka och ta bort programvara som kan orsaka problem i inställningar och installera farlig skadlig kod på datorn. Dessa program är i allmänhet de tillägg och tillägg som installeras i Googles webbläsare. Chromes rengöringsverktyg kan också fixa andra PC-problem som popup-fönster som öppnas automatiskt, invasiva annonser och sidor som öppnas slumpmässigt.
Finns endast i Windows-versionen, kan åtgärden simuleras på macOS genom att återställa de ursprungliga standardinställningarna för webbläsare och manuellt radera misstänkt programvara från systemet. Kolla in hur du använder Chrome Cleanup Tool för att undvika problem med skadlig programvara på datorn i följande handledning.
Chrome på mobil: sex funktioner som få personer vet

Tips visar hur du använder Chrome Cleanup Tool för att ta bort tillägg och tillägg som skadar datorn
Vill du köpa mobiltelefon, TV och andra rabatterade produkter? Känn jämförelsen
Förfarande i Windows
Steg 1. Öppna Chrome och tryck på ikonen med tre punkter i skärmens övre högra hörn. Gå sedan till "Inställningar";

Åtgärd för åtkomst till Chrome-inställningar på en Windows 10-dator
Steg 2. Bläddra till slutet och välj "Avancerat";

Åtgärd för att få tillgång till avancerade Chrome-inställningar på en Windows 10-dator
Steg 3. Under "Återställ och rengör", kolla "Rengör din dator";

Åtgärd för att komma åt användarskärmen för Chrome Cleanup Tool på en Windows 10-dator
Steg 4. Välj nu "Sök" för att en skadlig programsökning ska starta. Sökningen kan ta flera minuter. Om några misstänkta program hittas ser du ett alternativ att ta bort dem. Åtgärden inaktiverar också de installerade tilläggen.

Åtgärd att använda Chrome Cleanup Tool för att hitta programvara som försämrar datorns prestanda
Så här återställer du Chrome-inställningar
Du kan återställa webbläsaren för macOS som ett alternativ till Chroem Cleanup Tool. Om du har en Windows-dator och redan har rengjorts med webbläsarens inbyggda funktion, men fortfarande misstänker något skadligt program i din webbläsare, rekommenderar vi också att du återställer Chrome-inställningarna.
Steg 1. Öppna Chrome och tryck på ikonen längst upp till höger på skärmen. Gå sedan till "Inställningar";

Åtgärd för åtkomst till Chrome-inställningar på en Mac OS-dator
Steg 2. Bläddra till slutet av alternativen och välj "Avancerat";

Åtgärd för att få tillgång till avancerade Chrome-inställningar på en Mac OS-dator
Steg 3. Välj alternativet "Återställ inställningar till standardinställningarna" i MacOS och Linux. I Chrome för Windows finns alternativet längst ner på sidan och indikeras av "Återställ ursprungliga inställningar till standardinställningarna";

Åtgärd för att starta verktyget för att återställa ursprungliga Chrome-mönster på en Mac OS-dator
Steg 4. Om du vill återställa sidan Ny flik, sökmotor, fasta flikar och inaktivera alla webbläsare, tryck på knappen "Återställ inställningar".

Åtgärd för att återställa standardinställningar för Chrome på en Mac OS-dator
Så här tar du bort misstänkta program manuellt i MacOS
Steg 1. Öppna ett nytt Finder-fönster

Åtgärd för att öppna ett nytt Finder-fönster på en Mac OS-dator
Steg 2. Öppna nu fliken "Program" i menyn till vänster på skärmen.

Åtgärd för att öppna ett fönster med alla Mac OS-program för att kontrollera om misstänkt programvara är installerat
Steg 3. Högerklicka på ett misstänkt program och välj "Flytta till papperskorgen". Du kan också klicka och dra ikonen till papperskorgen med musen, som visas i bilden nedan.

Åtgärd för att flytta en misstänkt ansökan till Mac OS-papperskorgen
Steg 4. Högerklicka sedan på datorns papperskorg och välj alternativet "Töm papperskorg".

Åtgärd att välja alternativet att ta bort allt innehåll i papperskorgen från en Mac OS-dator
Steg 5. För att permanent ta bort misstänkt programvara från datorn, tryck på knappen "Töm papperskorgen".

Åtgärd för att radera allt innehåll i papperskorgen från en Mac OS-dator
Använd tipsen för att använda Chrome för att bli av med skadlig programvara som kan öppna hackhål för hackare på din dator.
Är det bättre att använda WhatsApp Web eller skrivbordet app? Diskutera i forumet.

Uppdaterar Google Chrome på din telefon