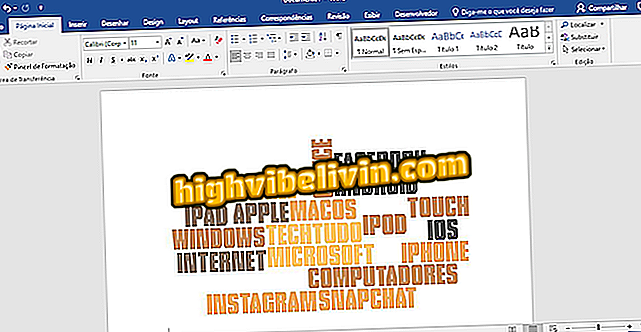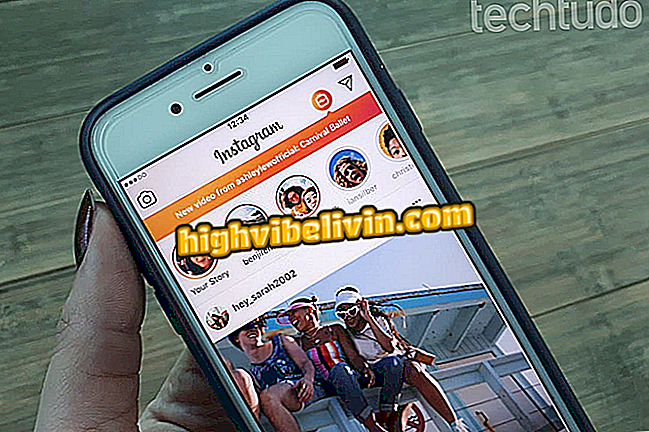Så här använder du Canon Camera Connect för att ansluta Canon-kamera till mobiltelefon
Canon Camera Connect är Canons officiella applikation, tillgänglig för Android och iPhone (iOS) -telefoner. Appen arbetar med flera modeller av varumärket och lovar att underlätta användningen av kamerorna, eftersom det tillåter att flera funktioner utförs av smarttelefonen. Bland dem kan du komma åt inställningarna, samt visa och överföra bilderna direkt från kortet till mobiltelefonen.
LÄS: Berömd kamera är redan billigare i Brasilien; se om det är värt det
Dessutom kan användaren ta bilder på distans via Camera Connect, till exempel en intressant funktion för att göra långa exponeringsbilder utan tremor. Så här ansluter du kameran till programmet.
Vill du köpa en billig kamera? Hitta de bästa priserna på Jämför

Lär dig hur du ansluter en Canon Wi-Fi-kamera till den officiella mobila branding-appen
Även om det är mycket användbart kan processen för att ansluta applikationen med kameran vara lite knepig för nybörjare, eftersom det involverar båda enheterna och behöver utföras med uppmärksamhet. Innan du går vidare, kom ihåg att mallen du använder måste vara kompatibel med appen. dvs nästan alla kanoner med Wi-Fi-anslutning. En annan intressant detalj är att användare som har NFC-funktionen kan hoppa över hela processen och bara ansluta genom att röra kameran och mobiltelefonen.
I vår handledning använder vi en Galaxy S8 och EOS Rebel T6i, Wi-Fi och NFC-kompatibel, i en helt manuell process som du måste anpassa till modellens gränssnitt.
På kamera
Steg 1. Du måste aktivera kamerans Wi-Fi. Det är värt att komma ihåg att förfarandet kan variera från modell till modell och i vissa Canon DSLR kan processen vara lite förvirrande. Börja med menyn Enhetsinställningar.

Öppna menyn för kamerainställningar
Steg 2. Efter menylayouten på Rebel T6i, navigera till den femte fliken (den första med skiftnyckelikon);

Navigera gränssnittet till konfigurationsalternativen
Steg 3. Gå till alternativet Wi-Fi / NFC, tillgängligt i gränssnittet och bekräfta genom att klicka på "Set";

Välj alternativet Wi-Fi / NFC eller motsvarande på din kamera för att aktivera
Steg 4. Välj "Aktivera" och bekräfta med "OK";
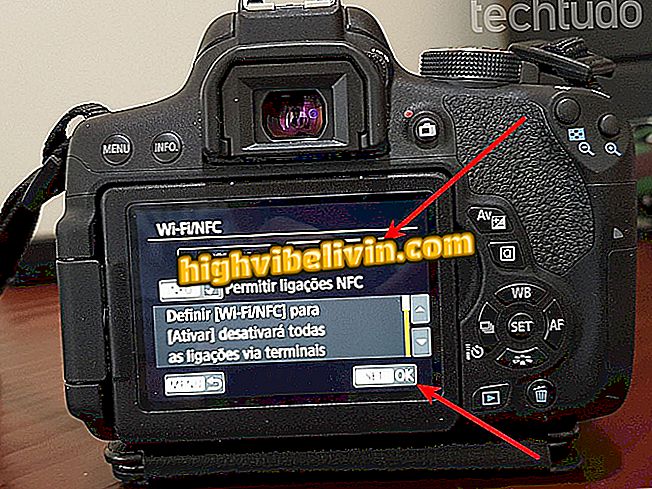
Aktivera Wi-Fi på din kamera
Steg 5. Välj ett nätverksnamn för kameran. Med det kommer du att ansluta till maskinen via mobiltelefonen. I vårt exempel valde vi "T6i". Displayen visar ett bekräftelsemeddelande och återgår till huvudmenyn.

Välj ett namn som gör det enkelt att identifiera din kamera när det är dags att ansluta till telefonen
Steg 6. Välj nu "Wi-Fi-funktion" på skärmen.
Steg 7. Välj "Anslut till smartphone." På pekskärmar knackar du bara på två för att aktivera;

Välj alternativet för att ansluta till din mobiltelefon
Steg 8. I anslutningsmetoden finns två alternativ: "Kameraåtkomstpunkt" skapar ett Wi-Fi-nätverk från din Canon medan "Infrastrukturläge" använder ditt lokala nätverk. I det här fallet väljer vi det första alternativet.

Välj efter dina behov, kom ihåg bara att infrastrukturmetoden bara fungerar om din smartphone och kamera befinner dig i samma nätverk
Steg 9. Välj "Enkel anslutning";
Steg 10. Följande skärm visar informationen du behöver för att ansluta telefonen till kameran via Wi-Fi. Lämna skärmen på eller notera nätverksnamn och lösenord.
På mobilen
Steg 11. I telefonens Wi-Fi-inställningar måste nätverket "T6i" som skapats av kameran vara tillgängligt.
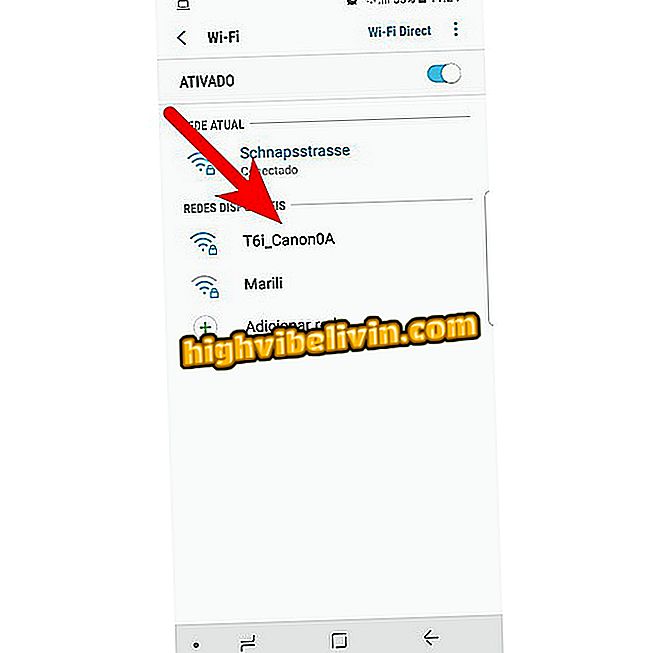
Hitta det Wi-Fi-nätverk som skapats av din kamera
Steg 12. Välj Canon kameranätverk, skriv in lösenordet och anslut
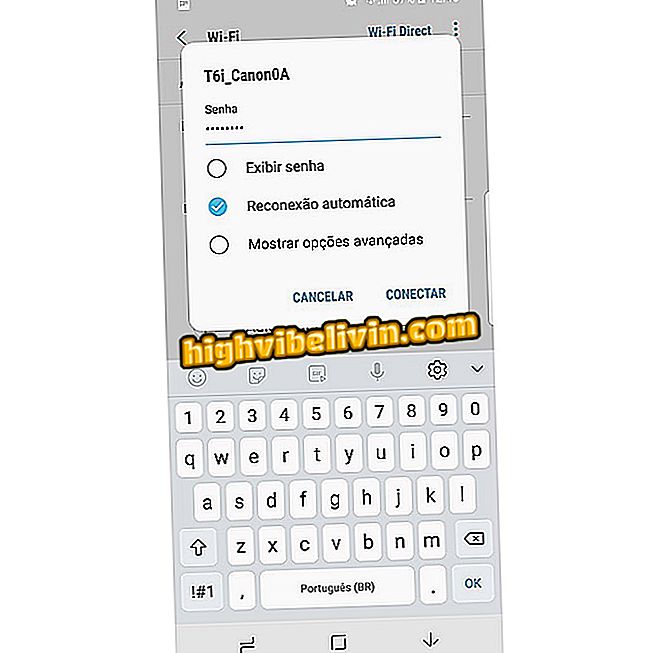
Anslut normalt med lösenordet som skapats av kameran
Steg 13. Öppna nu Canon Camera Connect-programmet. En skärm uppmanar dig att bekräfta anslutningen till den nya kameran.
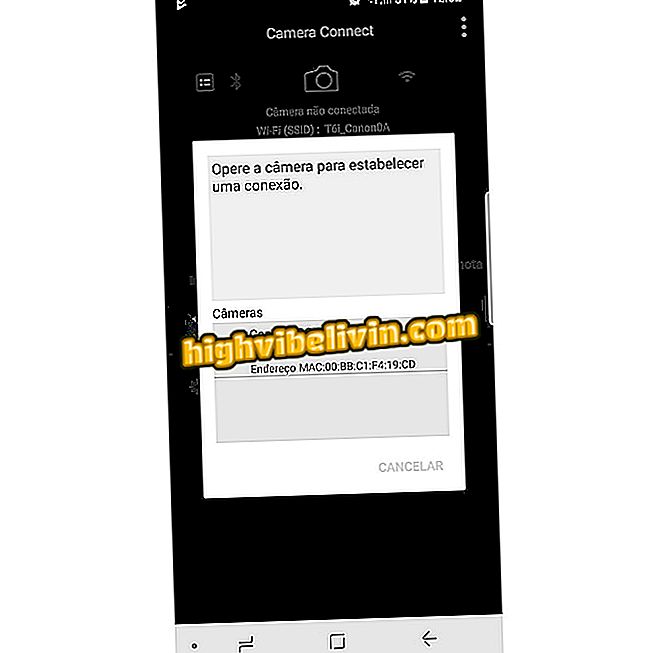
Öppna Canon-appen och bekräfta anslutningen till en ny kamera genom att välja modellen från listan över tillgängliga kameror
Tillbaka till kameran
Steg 14. Kameran visar ett bekräftelsesfönster med namnet på din mobiltelefon i nätverket, kontrollera bara anslutningen. Observera att du kan ange gränsvärden för förhandsgranskning av bilder om du vill förhindra att några foton kommer åt från telefonen.
Steg 15. Kameran kommer att informera dig om att anslutningen lyckades och att du nu kan styra den från din smartphone.

Kameran kommer att bekräfta anslutningen och meddela att den endast kommer att vara tillgänglig från mobilen
Tillbaka till mobilen
Steg 16. Camera Connect-appen ger full kontroll över kameran.
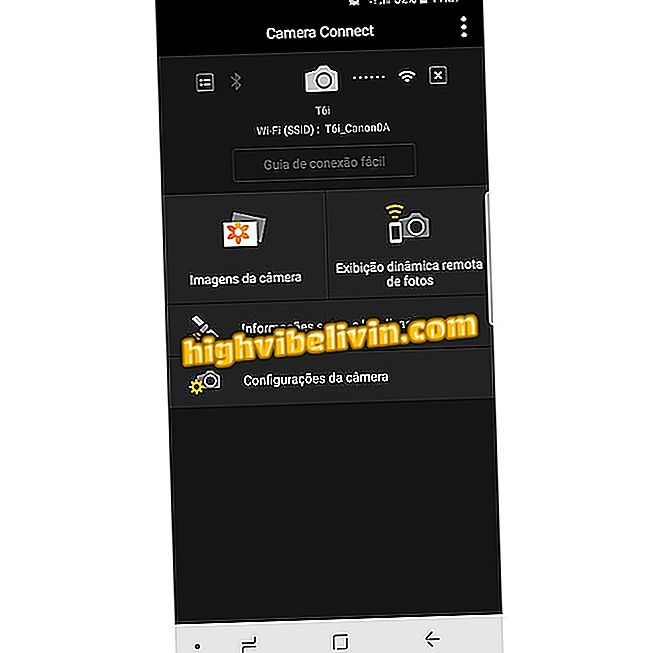
Applikationen styr nu kameran. Nivån på funktionalitet beror på den Canon-modell du äger
Steg 17. Under "Fjärrdynamisk bildskärm" spelar skärmen på skärmen vad kamerans objektiv tittar på, och låter dig även ta bilder.

Se till att det är möjligt att använda telefonen för att fjärrstänga slutaren
Steg 18. Under "Kamerabilder" har du tillgång till alla foton som är lagrade på kameran och kortet. Slutligen koppla bara av kameran från kameran och stäng av Wi-Fi på DSLR-enheten.
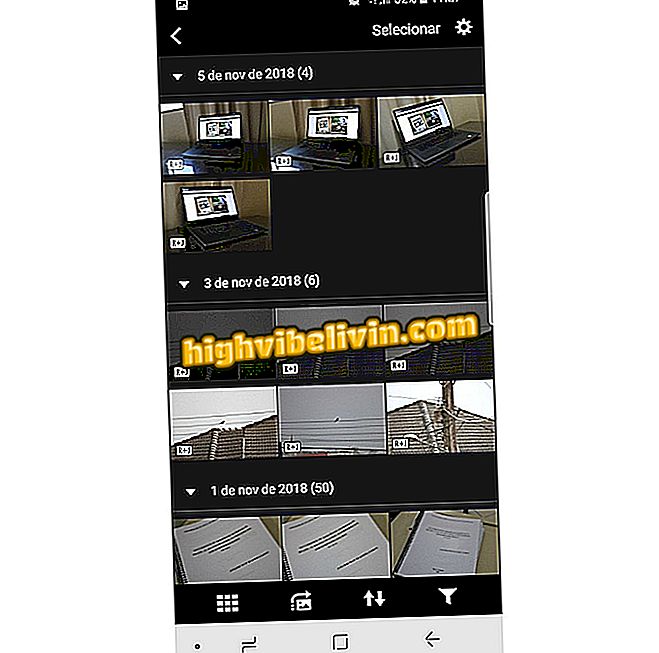
Du kan se de bilder som är lagrade i kameran och kopiera dem till din telefon
Vad är den bästa professionella fotokameran för nybörjare? Lär dig i forumet