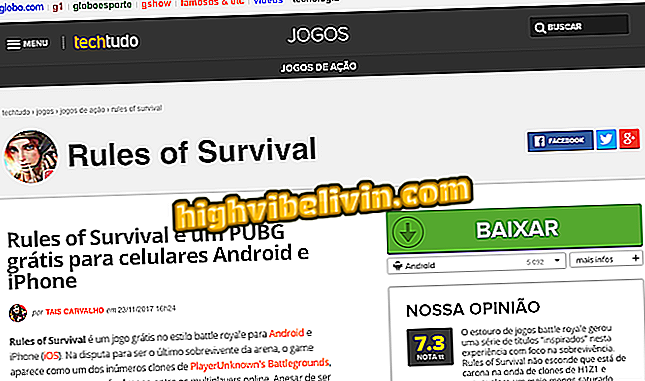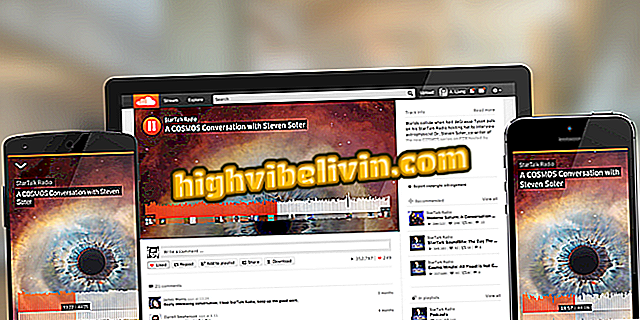Redigering av utskrifter med ScreenMaster
ScreenMaster låter dig redigera skärmutskrifter på din telefon med ett antal användbara verktyg som beskärning, oskärpa och lägga till text, klistermärken, pilar och geometriska former - allt utan att förlora bilddefinition. Appen är användbar för att modifiera en skärmdump, antingen för att markera eller gömma någon aspekt, såväl som att skicka den till vänner.
Gratis, programmet är bara tillgängligt för Android-telefoner. Så här använder du de viktigaste ScreenMaster-funktionerna. Förfarandena utfördes på en Xiaomi Mi Al med Android O (8.0).

ScreenMaster: app tillåter redigering skärmdumpar
Visar batteriets andel i Android O (8)
Steg 1. Öppna ScreenMaster och tryck på "Mark Photo" för att välja en bild från telefonens galleri.

Välj en bild för att börja redigera
Steg 2. Med ett öppet utskrift i programmet visas fem redigeringsalternativ. Den första är "Cut". Välj den för att beskära och omforma bilden. Använd rammen som kommer dyka upp runt skärmdumpen för att justera inramningen och storleken du vill ha.

Funktionen låter dig klippa utskrifterna
Steg 3. Du kan också komma åt "Shape" alternativet för att ändra utskriftsformatet. I det här avsnittet använder du kontrollerna för att välja bildformat och format, samt rotera eller spegla bilden. Bekräfta med knappen i nedre högra hörnet när du når önskat resultat.

Välj det område som ska trimmas och bekräfta
Steg 4. Nästa alternativ är "Text", för att skriva något om bilden. När du väljer det kommer en textruta att visas mitt på skärmen. Ta bort för att skriva vad du vill. Om det behövs drar du rutan för att flytta den, det.

Användaren kan lägga till texter
Steg 5. Använd kontrollerna för att justera texten. Du kan ändra storlek, formatering (t.ex. fet, kursiv och understrykning) och färger. Appen låter dig lägga till bakgrund, skiss och skugga. Vänligen bekräfta när du är nöjd.

Formatera texten som du önskar
Steg 6. Vissa emojier finns i avsnittet "Lim". Du kan välja fliken "Grunder", som har enkla tecken och symboler, eller "Emotions", som erbjuder de vanligaste ansikten. Klicka bara på önskad klistermärke och justera dess storlek och position i den gröna burken runt den. När du är klar, bekräfta.

En annan egenskap är tillsatsen av lim
Steg 7. Om du vill gömma en del av utskriften, använd funktionen "Mosaic". Du kan pixelera bilden eller tillämpa en suddig effekt, vilket försvagar det valda området. Appen låter dig välja ett rektangulärt formområde eller frihandsprogrammet.

Använd oskärpa eller pixeleringseffekter för att dölja delar
Steg 8. Använd knappen med en droppe för att bestämma intensiteten hos sudd eller pixlar och knappen med en cirkel för att justera borstens storlek. Bekräfta redigering.

För att justera effekter, använd kontrollerna i Mosaic-sektionen
Steg 9. Slutligen, med "Drawing" -funktionen kan användaren rita frihand och lägga till pilar, rektanglar och cirklar. Du kan fortfarande markera ett cirkulärt område med förstoringsglasseffekt, vilket ökar den valda delen.

Verktyget tillåter frihandsteckning
Steg 10. Om du vill ändra storleken, opaciteten och färgen på rader använder du den första panelen. Bekräfta när du är klar.

Du kan också infoga pilar, rektanglar och cirklar
Steg 11. När du har redigerat en skärmdump, klicka på "Nästa" i övre högra hörnet. Om några sekunder kommer appen att göra den nya bilden och erbjuda dig flera alternativ. Tryck på "Spara" -knappen för att spara det redigerade trycket i ditt smartphone galleri, eller välj andra alternativ att dela med andra appar och sociala nätverk.

När du är klar med redigering, spara eller dela bilden
Steg 8. En annan egenskap som finns i ScreenMaster är facket av två eller flera bilder. Tillbaka till appens startsida, gå till "Sew Photo". Välj sedan de utskrifter eller foton du vill ha, i ordning, och klicka på "Ansök."

En annan funktion i appen är att göra collage
Steg 9. Programvaran staplar bilderna genom att klistra in. Använd knapparna "Sortera" och "Lägg till" för att omorganisera enheten eller lägg till lite mer bild. När du är klar, gå till "Spara". Precis som i föregående steg kan du lagra och dela den nya bilden.

Spara eller dela monteringen
Android Oreo: vilken mobiltelefon behöver du? Användare svarar på Tech All Forum

Fem ämnen som bör analyseras när man köper en mobiltelefon