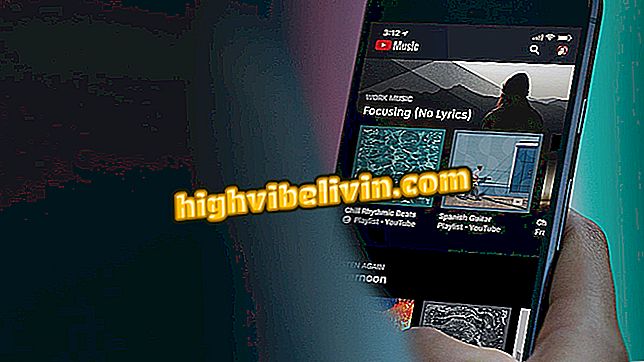Outlook söker inte? Se hur man löser problemet med sökfältet
Outlook är medlem i applikationspaketet i Microsoft Office Suite, som kan samla in och importera meddelanden från olika e-postkonton. Det finns emellertid fall där Outlook-sökfältet har fel eller slutar fungera och kan karakterisera uppdateringsproblem eller sökindexeringskällan. Kolla in denna handledning en steg för steg guide till hur du fixar programmets sökverktyg.
Vad är Yammer? Lär känna Microsofts sociala nätverk för arbete

Outlook kan ha problem med sökfältet. handledning lär dig hur du ska lösa
Outlook Interna inställningar
Steg 1. Om Outlook-sökverktyget inte fungerar kan indexeringsposter vara konfigurerat eller avstängt. För att kontrollera och korrigera, klicka på fliken "Fil" i webmailprogrammet i övre högra hörnet.

Klicka på fliken "Arkiv" för att öppna Outlook-sökinställningarna
Steg 2. Öppna menyn visar information om de e-postkonton som är konfigurerade i programmet. Välj "Alternativ" på vänster sida för att öppna Outlook-inställningarna;

Klicka på "Alternativ" i Outlook
Steg 3. Det öppna fönstret visar flera konfigurationsalternativ för webbmail. Välj "Sök" och välj sedan "Indexeringsalternativ" för att komma åt parametrarna i programmets sökverktyg.

I fönstret öppnar du "Sök" och klickar på "Indexeringsalternativ"
Steg 4. Ett fönster som heter "Indexing Options" öppnas. Välj Outlook-programmet från listan över program som visas och tryck på knappen "Ändra" för att komma åt de konfigurerade indexeringsparametrarna.
Steg 5. Ett fönster som heter "Platser indexerade" öppnas och visar de platser där sökprocesserna utförs. Kontrollera att kryssrutan "Microsoft Outlook" är markerad och bekräfta inställningen under "Ok";
Indexed, "kryssrutan" Microsoft Outlook "och tryck" Ok "Steg 6. Om din sökning i Outlook fortfarande inte fungerar måste du bygga upp sökindexeringsprocessen. För att göra detta, välj alternativet "Avancerat" i fönstret "Indexeringsalternativ".

I fönstret "Indexeringsalternativ" trycker du på "Avancerat"
Steg 7. I fönstret "Avancerade alternativ" trycker du på "Recreatera" -knappen för att starta indexåterställningen av programmets söksystem;

Under "Avancerade alternativ" klickar du på "Rekrytera"
Steg 8. Bekräfta operationen genom att klicka på "Ok" i meddelandefönstret som kommer att visas och vänta på processen att återställa sökindexen i Outlook;

Bekräfta operationen genom att trycka på "Ok" och vänta på omkonfiguration
Steg 9. Om sökverktyget inte fungerar, klicka på fliken "Arkiv" och välj alternativet "Konto Konto". Om du ser alternativet "Kontofel" klickar du på "Korrigera mig". Om problemet kvarstår väljer du "Office Update";

Under "File", välj "Office Account" för att kontrollera om det finns fel
Steg 10. Se till att din dator är ansluten till Internet och tvinga en Outlook-uppdatering genom att välja alternativet "Uppdatera nu" från menyn till höger.

Fortfarande under "Kontorskonto" klickar du på "Uppdateringsalternativ" och väljer "Uppdatera nu"
Outlook uppdateringar och reparationer
Steg 1. Om alternativen för intern Outlook-inställningar inte har löst problemet med söksystemet behöver du reparera programmet eller Microsoft Office-paketet. Öppna Windows Kontrollpanelen och välj "Program och funktioner" i nedre högra hörnet.

Öppna "Kontrollpanelen" och välj "Program och funktioner"
Steg 2. Klicka på kryssrutan "Microsoft Office" och klicka på "Ändra" längst upp på skärmen. Du kan också komma åt den här inställningen genom att högerklicka på "Microsoft Office" och sedan välja "Change" från menyn som visas för att få tillgång till svitens reparationsmeny.

Högerklicka på "Microsoft Office" och välj "Ändra"
Steg 3. Ett fönster med två Microsoft Office-återställningsalternativ visas. Välj "Snabb reparation" för att göra en snabb omkonfigurering av programmen och korrigera fel genom att omordna sökindexen i originalformen. Starta operationen genom att klicka på "Reparera";

Välj "Online Repair" och klicka på "Repair"
Steg 4. Om Outlook Search fortfarande är defekt, återgå till Microsoft Office-återställningsalternativen och välj "Online Repair." Det här alternativet initierar korrigeringen av alla problem och disambiguering av programmen och hämtar de ursprungliga inställningarna på internet. Starta återställningen genom att trycka på "Reparera";

Om problemet kvarstår trycker du på "Reparera online" och bekräftar "Reparera"
Steg 5. Om problemet med Outlook-sökfunktionen fortsätter, gå tillbaka till "Program och funktioner" i Kontrollpanelen och högerklicka på "Microsoft Office." Välj sedan "Avinstallera";

Om du misslyckats, gå tillbaka till "Program och funktioner", högerklicka på "Microsoft Office" och välj "Avinstallera"
Steg 6. Var noga med att spara alla dokument och avsluta alla programoperationer i Microsoft Office-paketet innan du bekräftar avinstallationen. Installera sedan paketet om du vill återställa alla inställningar för ursprungliga programregister.

Bekräfta avinstallationen och installera om Microsoft Office-paketet för att återställa programmets ursprungliga register
Outlook: Hur man byter en Exchange .Ost fil till .Pst? Fråga dina frågor i forumet.

Hur man skapar diagram i Microsoft Excel