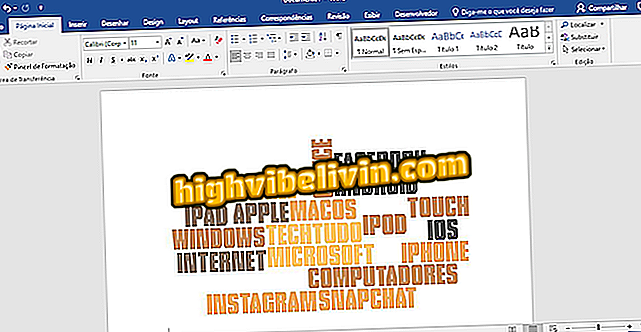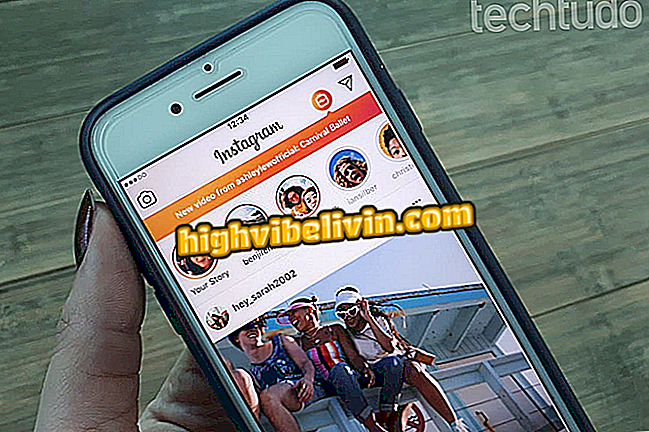Lär dig hur du kastar Hangouts på din TV med Chromecast
Google Hangouts videokonferenser är gratis och bekvämt att prata med vänner som bor i andra städer eller till och med har professionella möten. För att göra denna upplevelse ännu mer komplett måste du vara medveten om att det går att strömma bilden och ljudet på din TV via Chromecast.
Chromecast: Förbättrad sändningskvalitet från Chrome
Tipset är intressant när du är med din familj eller på en fest med vänner, så att personen sticker ut på den stora skärmen när du pratar med hjälp av den bärbara datorns webbkamera och mikrofonstativ. Tricket kan göras helt enkelt med hjälp av Chrome-webbläsaren, utan att behöva ladda ner något extra på datorn. Kolla in steg för steg och se hur du använder.

Gör videosamtal på Hangouts på TV över Chromecast och anteckningsbok
Steg 1. För att komma igång, öppna Chrome-webbläsaren på din anteckningsbok och gå till Hangouts webbplats. Tryck sedan på "Logga in" längst upp till höger;

Logga in på Hangouts via Chrome och logga in.
Steg 2. Lägg till ditt inloggningsuppgifter för ditt Google-konto och lösenord genom att trycka på "Nästa";

Lägg till ditt inloggnings- och lösenord för Google Hangouts-konto
Steg 3. Klicka på Hangouts Contacts-knappen och välj den person du vill starta videokonferensen med. En liten klaff öppnas på skärmens nedre högra sida. Tryck på "kamera" knappen för att starta videokonferensen. Anslutningen öppnas i ett annat fönster;

Starta videosamtalet med din kontakt i Hangouts
Steg 4. Från startskärmen på Hangouts väljer du Chrome-menyn längst upp till höger och klickar på "Cast".

Börja strömma Google Hangouts på TV
Steg 5. Markera sändningen från skrivbordet och klicka på namnet på Chromecast som du vill strömma på TV: n. Bekräfta under "Full skärm" och kolla textrutan under "Dela ljud". Klicka på "Dela";

Cast notebook-skärmen på TV: n med ljud via Chromecast
Steg 6. Öppna nu videouppspelningen med din vän i Hangouts helskärm på notebook-datorn. Observera att personens bild (markeras i större detalj) kommer att sändas direkt till TV: n med ljuddelning. Du kan styra för att avsluta videokonferensen (röd knapp), aktivera och inaktivera mikrofonen (första knappen) eller slå på och stänga av kameran (tredje knapp);

Öppna Hangouts videosamtal fönstret på din dator
Steg 7. Bilden på TV: n visas exakt med Hangouts-elementen i anteckningsboken. Du behöver bara anteckningsboken för att placera din webbkamera (för att personen ska se dig bra) och använda den inbyggda mikrofonen (för att personen ska höra talet). Perfekt är att placera notebook-datorn väl på sidan av TV: n för att fånga bild och ljudmiljö med hela din familj och vänner;

Videosamtal kommer att streamas på TV via Chromecast
Steg 8. När du är klar med videochatt i Hangouts, tryck på Chromecast-knappen längst upp på skärmen och välj "Stopp".

Stäng Hangouts på TV genom att sluta streaming på Chromecast
Smart TV eller Chromecast? Se jämförande och ta reda på vilken som är värt mer