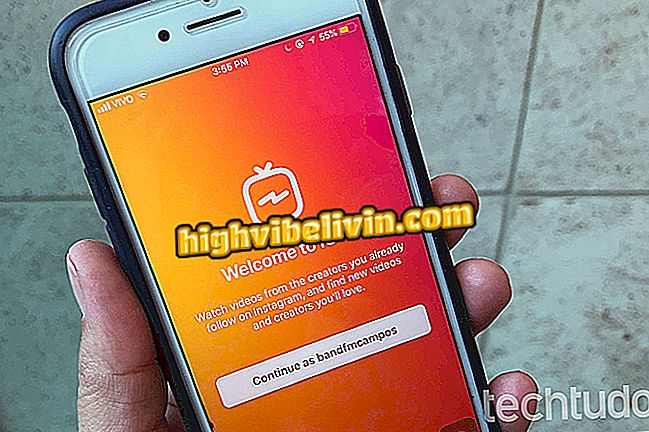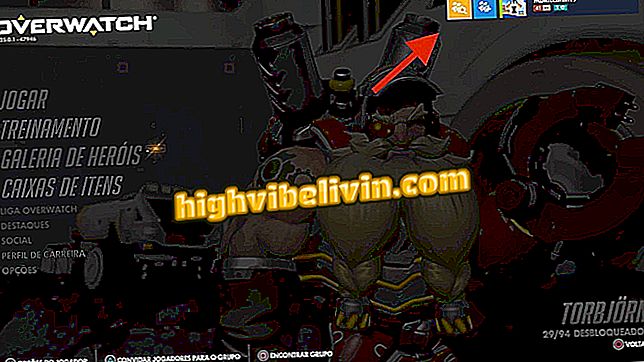Kolla in hur du ställer in ett headset på din Dell-dator
Användaren som äger en Dell-dator eller anteckningsblock kan ha insett att många av de nyare modellerna, inklusive Inspiron-linjen, bara har en 3, 5 mm (P2) -kontakt. Det används antingen att koppla in headsetet, när externa lådor eller till och med mikrofon. Enhetsvalet måste konfigureras när anslutningen är närvarande men det kan orsaka missförstånd och inte direkt styra ljudet. Om headsetet inte fungerar, var medveten om att det går att aktivera snabbt utan att behöva installera något extra. Lär dig att lösa problemen att lyssna på dina låtar dagligen i steg för steg i denna handledning i Windows 10.
Köpte du anteckningsbok? Se vad du ska göra innan du börjar använda

Läs om hur du ställer in headsetet på din Dell-dator eller anteckningsbok
Ställ in hörlursuttaget
Steg 1. När användaren har anslutit headsetet till datorns kontakt, visas en inställningsskärm. Du måste välja alternativet "Headset"

Välj headsetalternativet när du ansluter Dell-datorn
Steg 2. Om du föredrar, välj vilken typ av headset eller headset (liten, medelstor eller stor). Systemet optimerar ljudet för bättre ljudöverföring. Bekräfta "Ok" för att styra ljudet till hörlurarna.

Välj typ av headset och bekräfta med OK för att aktivera ljudet
Är PC-spelare värd det? Visa i forumet
Aktivera ljud genom inställningar
Steg 1. Om telefonen inte fungerar, klicka på "Windows" -knappen och sök efter "Kontrollpanelen". Välj sedan objektet "Ljud";

Åtkomstljudinställningar i Windows Kontrollpanel
Steg 2. Om ingen enhet visas även när telefonen är ansluten till datorn, gå till fliken "Spela", högerklicka och välj "Visa avaktiverade enheter" tillsammans med "Visa bortkopplade enheter".

Visa aktiverade och inaktiverade enheter på din Dell-dator
Steg 3. Om det är avstängt blir headsetets ljudfunktion gråtonad. Högerklicka på den och välj "Aktivera". Observera att en grön "check" -knapp kommer att läggas till och ljudet ska fungera igen. Bekräfta med "Ok".

Aktivera headsetet manuellt på Dell-datorn
Försöker felsöka användningen eller drivrutinen
Steg 1. Om ljudet fortfarande inte kommer ut på handenheten, kontrollera att de gröna staplarna lyser bredvid ikonen när du spelar ett ljud på datorn. Om ja, betyder det att ljudet överförs. För att försöka lösa det, tryck på "Egenskaper" och välj sedan "Nivåer". Observera att om högtalarikonen har en "stoppad" signal, är den avstängd. Klicka för att aktivera och öka volymen i nivåfältet.

Kontrollera att headsetets ljud är avstängt på Dell notebook.
Steg 2. Ett annat sätt att se till att telefonen fungerar bra när den är ansluten är att kontrollera ljuddrivrutinen. Det är det som låter ljudet springa bra på enheten. För att göra detta, i samma "egenskaper" av ljudet, välj i fliken "Allmänt" den andra knappen "Egenskaper". Klicka sedan på "Driver" -fliken "Update Driver" om den är tillgänglig.

Uppdatera Dell-ljuddrivrutinen om det finns tillgängligt
Steg 3. Slutligen erbjuder Windows en ljudfelkontroll, som kan vara mycket praktisk. För att göra detta, hitta ljudgenväggen på Windows-aktivitetsfältet, med högtalarikonen till höger på skärmen och högerklicka på den. Välj sedan "Lös ljudproblem". Vänta på verifieringen och om det uppstår några fel följ instruktionerna i guiden för att justera.

Upptäck problem med den inbyggda Windows-funktionen på Dell-datorn