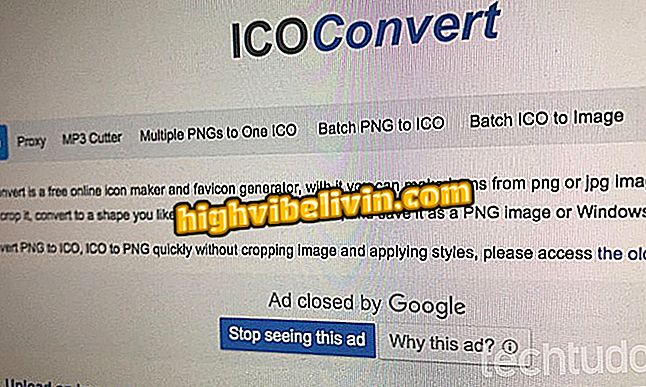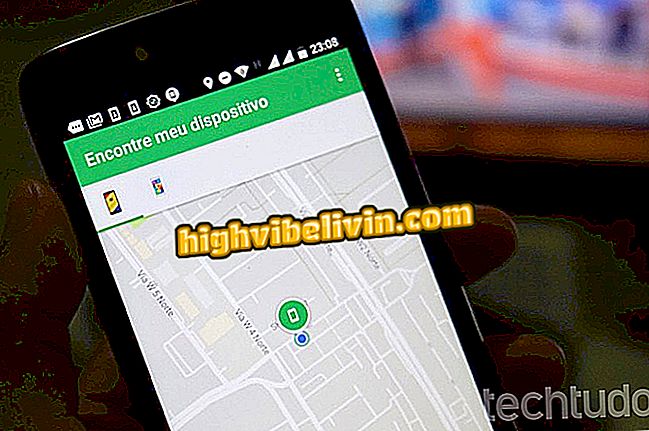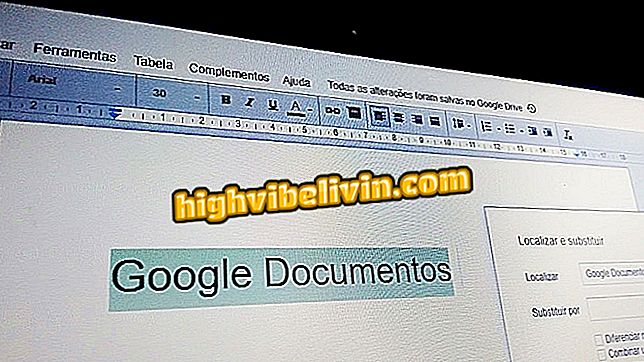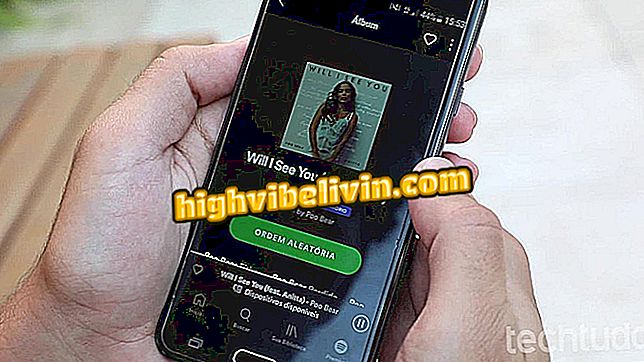Hur man gör ett online flödesschema med LucidChart
LucidChart är ett onlineverktyg som låter dig enkelt skapa flödesdiagram på din dator. Tjänsten erbjuder gratis mallar för att redigera hjärnkort och andra illustrativa scheman som hjälper dig att studera eller organisera en presentation på jobbet.
Till skillnad från lösningar som finns i Word eller PowerPoint, ger plattformen automatiska funktioner som hjälper dig att skapa en balanserad layout utan att behöva justera detaljer efter detalj: Välj bara en mall, lägg till former och text och måla din favoritfärg innan du delar den. Så här skapar du flödesschema i webbläsaren utan att installera något.
Gör synkroniseringskartor utan att installera program på din dator

LucidChart låter dig montera flödesschema från modeller eller från noll
Vill du köpa mobiltelefon, TV och andra rabatterade produkter? Känn jämförelsen
Steg 1. Gå till LucidChart på sidan Nedladdningar och tryck på "access" -alternativet;
Steg 2. På tjänstehemsidan, skapa ett konto för att börja använda;

Skapa ett konto hos LucidChart
Steg 3. Tryck på "Registrera" i det fria alternativet och fortsätt;

Gå till den fria versionen av LucidChart
Steg 4. Välj en av teman i toppmenyn;

Välj ett tema för att utforska färdiga mallar för flödesschema i LucidChart
Steg 5. Välj sedan en mall för att börja redigera;

Välj en LucidChart-mall
Steg 6. Dubbelklicka inuti en form för att börja skriva.
Ange text i mallformer
Steg 7. Utforska menyn till vänster för att lägga till nya former. Ändra storlek på bilden och anslut med pilar. På toppen anger du vilken typ av pil som bäst passar ditt flödesschema.
Lägg till element och ring med pilar
Steg 8. Använd anteckningsblock för att lägga till kommentarer i flödesschemat;
Lägg till kommentarer till ditt flödesschema i LucidChart
Steg 9. För att ändra formarnas utseende markerar du de önskade objekten med Shift-tangenten och ändrar färg, streck, transparens och andra attribut i verktygsfältet.
Ändra utseendet på flödesdiagramelementen i LucidChart
Steg 10. Med LucidChart kan du också lägga till bilder från din dator för att illustrera materialet.

Lägg till bilder i flödesschemat i LucidChart
Steg 11. I slutet, tryck på "Dela" i övre högra hörnet och ge filen ett namn för att spara;

Spara flödesschemat i LucidChart
Steg 12. Du kan skicka materialet till andra användare av tjänsten eller skapa en länk som låter dig öppna flödesdiagrammet i webbläsaren.

Få en LucidChart-länk för att dela flödesdiagrammet
Hur man monterar ett flödesschema? Ställ frågor i forumet.

Hur man skapar diagram i Microsoft Excel