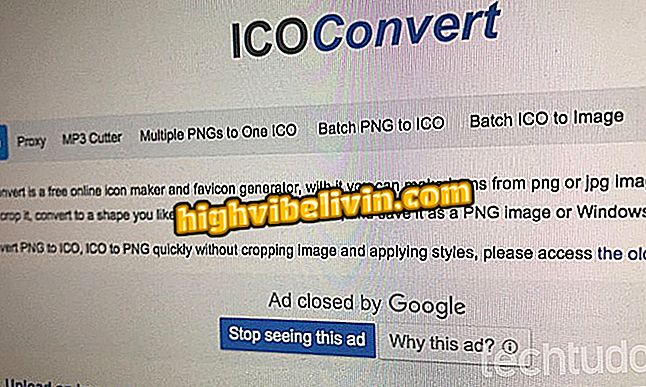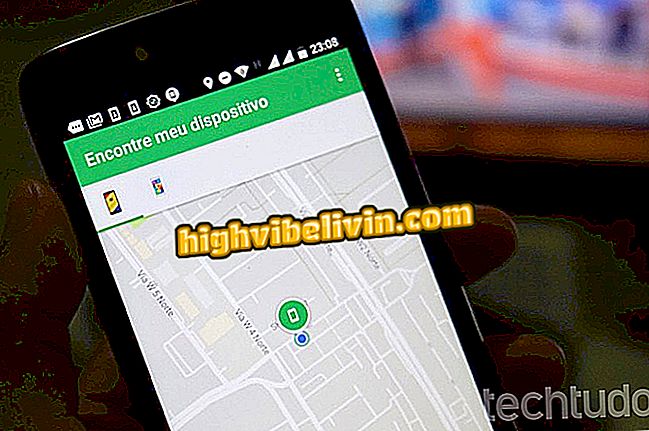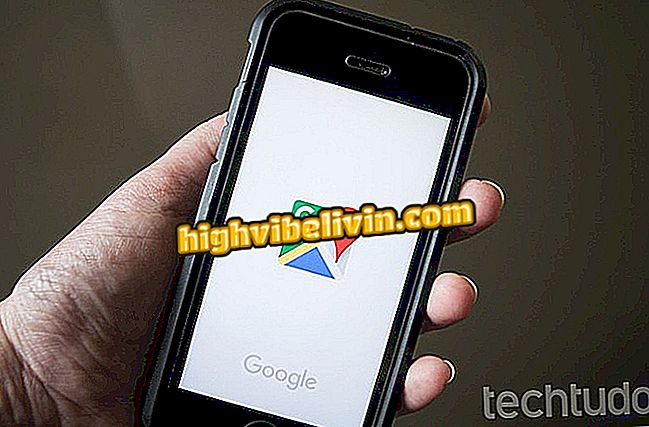Hur man bränner datorskärm med förlängning till Chrome Loom
Loom är en förlängning för Google Chrome som låter dig spara datorns skärm utan att behöva installera ytterligare programvara. Med ett klick kan du bara fånga skärmen, skärmen och webbkameran, eller bara PC-kameran. Du kan också hämta hela skrivbordsbilden eller en viss flik genom att välja om du vill spela in ljud eller inte. Programmet är komplett och erbjuder kompatibilitet med externa kameror och mikrofoner, om du behöver högre bild- och ljudkvalitet. Så här laddar du ner, ställer in och använder Loom i webbläsaren för att göra video från skärmen.
App som registrerar din telefonskärm: se de bästa programmen med ljud

Loom är en Chrome-förlängning som låter dig spela in din PC-skärm
Vill du köpa mobiltelefon, TV och andra rabatterade produkter? Känn jämförelsen
Så här konfigurerar du
Steg 1. Gå till Loom-sidan (//chrome.google.com/webstore/detail/loom-video-recorder-scree/liecbddmkiiihnedobmlmillhodjkdmb) i Chrome Web Store och hämta utvidgningen i Chrome.

Hämta och installera Loom-förlängningen i Chrome
Steg 2. Klicka på förlängningsikonen och logga in med Google eller ett av de andra tillgängliga alternativen.

Logga in på Loom
Steg 3. Markera alternativet "Personligt" på skärmen Loom Settings och klicka på Next. Välj sedan "One-click Access" och släpp behörighet för plugin för att komma åt din kamera och mikrofon.

Ställ in Loom för personlig användning och bevilja tillstånd
Spela in skärmen
Steg 1. För att börja spela in, klicka på plugin-knappen i Chrome-fältet och välj om du vill fånga skärm och kamera, bara skärmen eller bara kameran. Välj också om ljud ska inkluderas och om inspelningen endast kommer att överväga den aktuella fliken eller hela skrivbordet.

Ställ in skärmbildningsfunktionen på Loom
Steg 2. När du klickar på "Visa avancerade alternativ" visar Loom kameran och mikrofonväljaren om externt tillbehör är anslutet till datorn. När allt är klart, klicka på "Starta inspelning".

Välj andra kameror och mikrofoner, om några, och börja spela in
Steg 3. Loom använder funktionen för Chrome-skärmdelning för att bränna. Slutligen väljer du om du vill ha hela skärmen eller en viss applikation (alternativet visas bara när du väljer skrivbordsinspelning).

Börja dela din datorskärm med Loom
Steg 4. Inspelningen börjar efter en kort nedräkning. För att stoppa och skapa videon klickar du på "Stoppa delning."

Sluta dela för att avsluta videon
Steg 5. I slutet klickar du på "Kopiera länk" för att kopiera delningsadressen till videon.

Loom laddar automatiskt upp inspelningen till internet
Vad är det bästa gratisprogrammet för att spela in spel? Visa i forumet