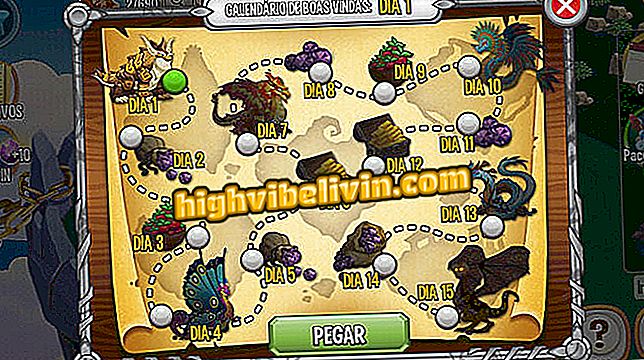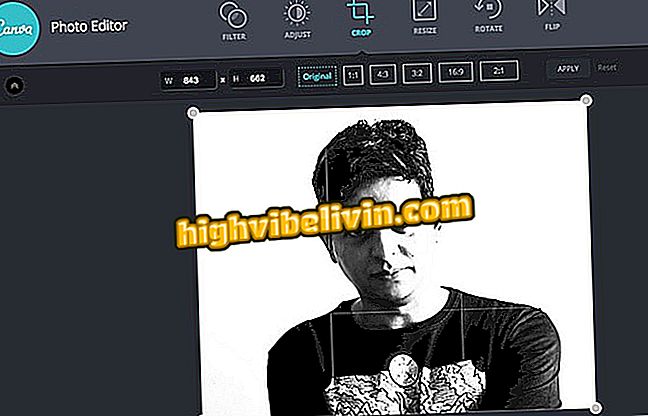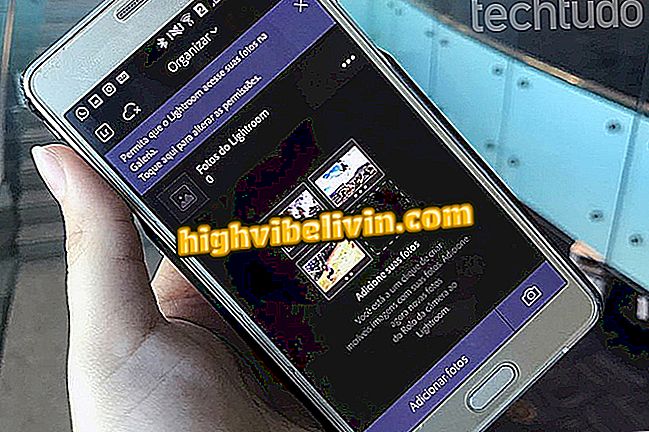Hur man använder Google Fit för att gå ner i vikt
Google Fit, den officiella Google-ansökan om hälsosam leverans, kan användas för att hjälpa dig att gå ner i vikt. Det har ett antal funktioner som gör det enkelt att träna övningar, inklusive en personlig virtuell tränare, introducerad i den senaste appuppdateringen. Reformulationen gjordes i samarbete med Världshälsoorganisationen (WHO) och American Heart Association (AHA), som utvecklade aktivitetsmål baserade på minuters rörelse och hjärtpunkter.
För att lära dig att gå ner i vikt med hjälp av Google Fit-funktionerna, ta en titt på följande handledning. Kom ihåg att appen också kan användas för att öka eller bara ha ett mer aktivt liv. Steg för steg gjordes i en Moto G5S Plus med Android 7.1.1 (Nougat), men plattformen är tillgänglig i äldre versioner av Android, förutom att vara närvarande i Wear OS.

Se hur du går ner i vikt med hjälp av Google Fit
Vill du köpa mobiltelefon, TV och andra rabatterade produkter? Känn jämförelsen
Registrering av grundläggande information
Steg 1. När du öppnar Google Fit för första gången visar appen ditt Google-konto på startskärmen. Tryck på "Fortsätt som [ditt namn]" och på nästa skärm anger du kön, födelsedatum, vikt och höjd. Tryck på "Nästa".

Information om fysiska egenskaper hos användaren i Google Fit
Steg 2. Läs de förenklade användarvillkoren för Google Fit och, om du godkänner reglerna, knackar du på "Ja, låt oss gå." Tryck sedan på "Aktivera" och bevilja behörigheten för programmet att komma åt enhetens plats.

Godkännande av Google Fit användarvillkor på Android
Steg 3. Google Fit förklarar kort hur programmet fungerar. Tryck på "Nästa" och tryck sedan på knapparna "+" eller "-" för att ställa in hur många minuter per dag du vill träna - läget är minst 10 minuter, men det finns inget maximalt värde. Efter att ha satt målet, tryck på "Nästa".

Målinställning för minuter i Google Fit
Steg 4. Ange nu ditt mål för hjärtpoäng. Denna poäng delas ut när du utför snabba aktiviteter. Minsta är fem hjärtpunkter per dag och maximum är 200. Tryck på "Ange mål" för att appen ska spela in dina mål. Vid slutet, tryck på "Klar".

Målinställningen för hjärtpunkter i Google Fit-appen
Flytta minuter mål och hjärtpoäng
Steg 1. Appen börjar med dina indikatorer nollställda och, när du går eller kör, uppdateras de. När du når målen att flytta minuter eller kardiapunkter på dagen visar Google Fit meddelandena "Mycket bra" eller "Grattis!". Tryck på huvudcirkeln eller indikatorfälten för att visa dagliga, veckovisa och månatliga diagram.

Google Fit huvudskärm före och efter träning
Steg 2. Fliken "Dag" visar de fysiska aktivitetsdiagrammen enligt scheman. Som standard öppnas det i målet "Minutes on the go", som visar summan av träningsminuten på vald dag. Tryck på "Card points" för att se det totala poänget som uppnåddes på dagen och hur det förvärvades under 24 timmar.

Dagliga Google Grafer av Aktivitetsminuter och Cardio Points
Steg 3. Tryck på fliken "Vecka" för att kontrollera din prestanda under en period av sju dagar. Dagen där du har nått målet kommer att anges med en markering i stapeln i både "Minuter i rörelse" och "Kardiapunkter".

Weekly Google Fit Charts för aktiva minuter och kardiapunkter
Steg 4. Tryck på "Månad" för att identifiera din prestanda under perioden. Ju större cirkeln är på ett datum, desto större är antalet aktiva minuter eller hjärtpunkter på den dagen.

Googles månadsgrafer av aktiva minuter och kardiapunkter
Lägga till och redigera aktiviteter
Steg 1. Du kan redigera en aktivitet för att göra den mer exakt eller lätt att känna igen. Ange "Dagbok" fliken och tryck på aktiviteten. Observera att Google Fit visar din nyckelinformation, till exempel minuter på gång, kardiapunkter, avstånd, antal steg, förbrukade kalorier och medelhastighet, ändra data enligt träningstypen. För att göra ändringar trycker du först på trepunktsmenyn, som ligger längst upp till höger.

Google Fit fysisk aktivitet detaljer
Steg 2. I menyn som expanderas väljer du "Redigera". Om Google Fit har identifierat din aktivitet felaktigt trycker du på den lilla rutan och väljer rätt övningstyp. Du kan också ändra aktivitetstiteln och lägga till en anteckning. I slutet trycker du på Spara.

Redigering av fysisk aktivitet i Google Fit
Steg 3. Tryck på knappen "+" som visas i fliken "Hem" och "Daglig", för att inkludera annan fysisk information. Välj "Lägg till blodtryck" för att inkludera ditt blodtryck.

Google Fit fysisk aktivitet och information inkluderingsmeny
Steg 4. Markera ditt blodtrycksvärde vid markören i mitten. Ange kalibreringsdatum och tid och tryck på "Spara". Som vi redan informerade om vikten i det ursprungliga registret hoppas alternativet "Lägg till vikt" för tillfället. Att inkludera en övning som inte spåras av appen - som kan hända om du glömmer din telefon hemma, till exempel - anger "Lägg till aktivitet".

Inkludering av blodtryck i Google Fit
Steg 5. Tryck på den lilla rutan på övningstypen och välj den aktivitet du övade medan du var borta från cellen.

Väljer aktivitetstyp för manuell inkludering i Google Fit
Steg 6. Välj aktivitets startdatum och tid. Inkludera en rubrik, ange hur mycket timmar och minuter som spenderas på aktiviteten, och lägg till en beskrivning om du vill. Tryck på "Spara" för att inkludera övningen.

Manuell inkludering av fysisk aktivitet i Google Fit
Profil och inställningar
Steg 1. Ange fliken "Profil" för att ändra dina mål och personuppgifter. Peka på pilen i fälten "Minutes on the go" och "Card Points" för att öka eller minska ditt dagliga mål. När det nya värdet ställs in som önskat, välj "Ange mål" högst upp på skärmen.

Målet passar ändring av hjärtpunkter
Steg 2. Tryck på växelknappen för att komma till "Inställningar". Observera att du kan ändra måttenheter med höjd, vikt, avstånd och effekt, även om de redan har konfigurerats med de enheter som används i Brasilien.

Öppna åtkomstinställningarna för Google Fit
Steg 3. När du går ner på inställningsskärmen kommer du att se fältet "Annonserat talat", som normalt är avstängt. Den här funktionen kommer att innehålla röstmeddelanden när du använder personliga tränarefunktionen, som tjänar som en stimulans och parameter under träning. Ange det och välj det tidsintervall där Google Fit kommer att berätta varningarna.

Inställning för inställning av rösttidsutgåva för Google Fit
Personlig tränare
Steg 1. För att använda funktionen personlig tränare, tryck på "+" -ikonen och välj sedan "Spåra träning".

Google Fit träningsspårningsfunktion
Steg 2. Tryck på den lilla rutan som anges i bilden nedan för att öppna träningslistan. Välj den aktivitet du ska göra genom att ge en enkel knapptryckning.

Aktivitetsval för Google Fit Personal Trainer-funktionen
Steg 3. När du börjar träna, tryck på "Start träning". Google Fit startar en stoppur, vilket indikerar utvecklingen av förlorade kalorier och kardiapunkter erhållna enligt den valda aktiviteten. Tryck på "Paus" -knappen varje gång du slutar träna.

Övervakning av Google Fit appövervakning
Steg 4. När du trycker på "Paus" blir det "Play" och en "Stop" -knapp visas i hörnet på skärmen. När du är klar med aktiviteten trycker du på aktiviteten. Som med någon annan övning i Google Fit kan du visa detaljer och redigera.

Google Fit övervakad aktivitetsavslutning
Vad är det bästa smarta klockmärket: Multilaser eller Xiaomi? Användare säger i forumet

Google Assistant: Fyra nyfikenheter om programvara