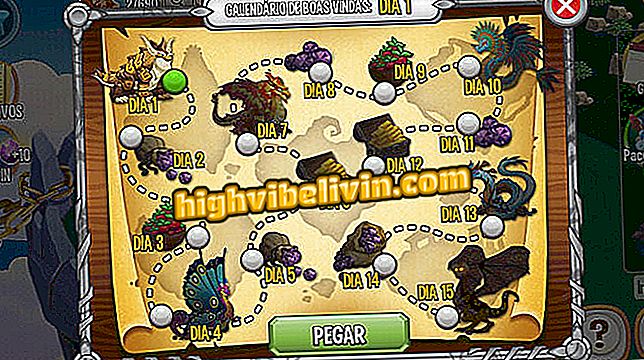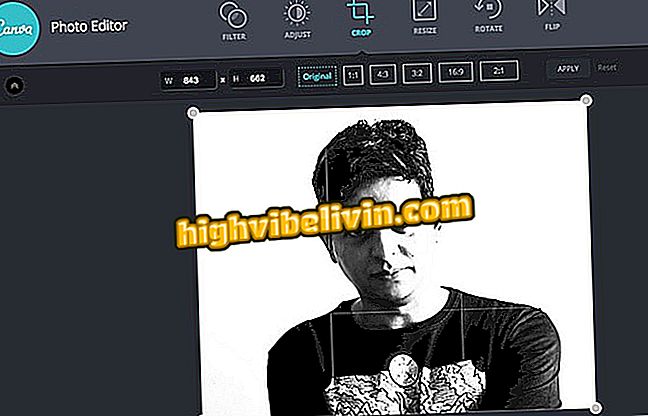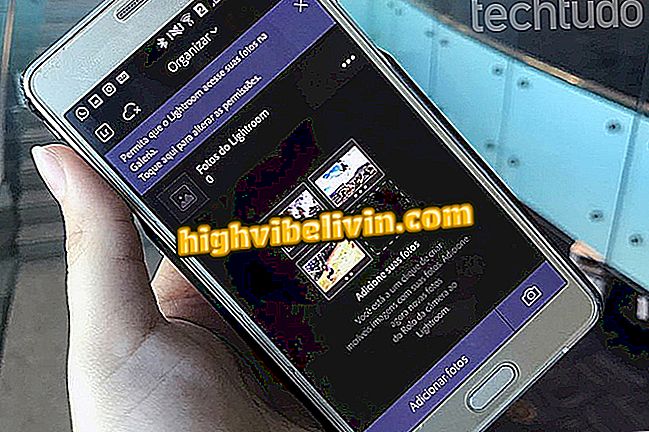Hur man använder Cloud Clipboard, ny funktion av Windows 10
Windows 10 fick ett förbättrat urklipp i uppdateringen oktober 2018. Med nyheten kan användaren snabbt komma åt historia för kopierade objekt, samt kopiera en text eller bild från en dator och klistra in den i en annan. Det är också möjligt att ställa in de mest använda fraserna för snabb åtkomst var som helst i systemet med hjälp av snabbtangenten Windows + V.
I följande handledning kan du kolla in hur du konfigurerar och använder Windows Urklippshistorik 10. Kom ihåg att du måste ha uppdateringsversionen oktober 2018 installerad på din dator för att kunna använda funktionen.
Sju tips för att få din Windows 10 PC snabbare

Läs om hur du aktiverar och använder historien för Windows 10 Urklipp
Vill du köpa mobiltelefon, TV och andra rabatterade produkter? Känn jämförelsen
Steg 1. Gå till inställningarna för Windows 10 och tryck på alternativet "System".

Öppna systeminställningar
Steg 2. Öppna fönstret "Urklipp" i fönstret till vänster på fönstret och aktivera funktionen "Urklippshistorik". Om du använder mer än en dator kan du aktivera datasynkronisering i alternativet nedan.

Aktiverar klippposthistorik
Steg 3. Nu när du klistrar in något, använd genväg "Windows + V-tangent" för att öppna historiken med de senaste texterna och bilderna kopierade;

Åtkomst till urklippshistorik
Steg 4. Du kan använda knapparna i det övre högra hörnet av varje objekt för att ta bort det från historiken eller bifoga viktiga fraser och foton som du använder ofta.

Fixera eller ta bort objekt från historiken
Steg 5. Om du vill radera hela historiken från ditt urklipp trycker du på alternativet "Radera allt" i övre högra hörnet. Detta tar bort alla objekt utom de som har fastställts.

Rensa urklippshistoriken
Redo! Dra fördel av tipsen för att effektivisera ditt arbete med historien om Windows 10 Urklipp.
Windows 7 eller 10 för bärbar dator: vilken är bäst? Lämna din åsikt i forumet för.

Så här hittar du Wi-Fi-lösenordet för ditt nuvarande nätverk i Windows