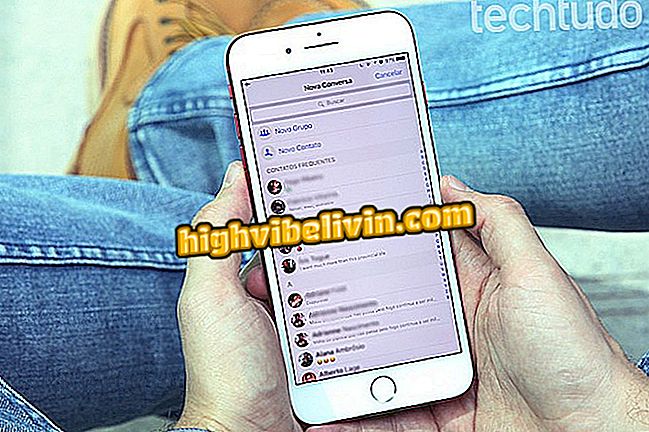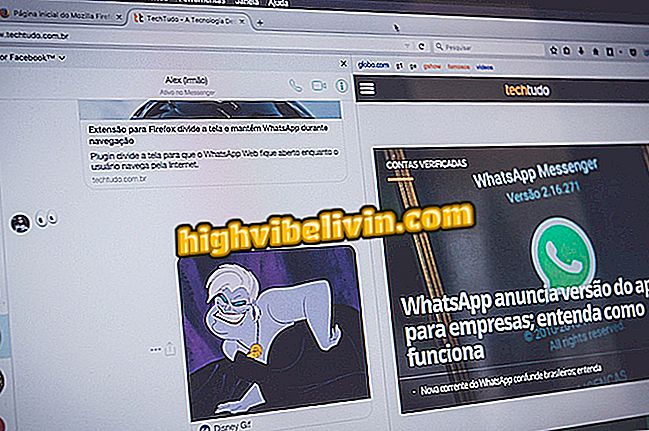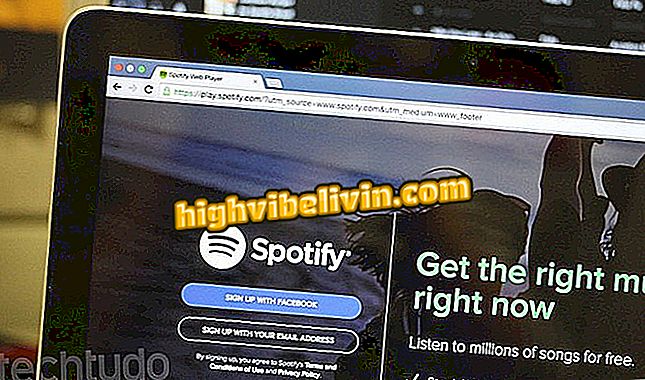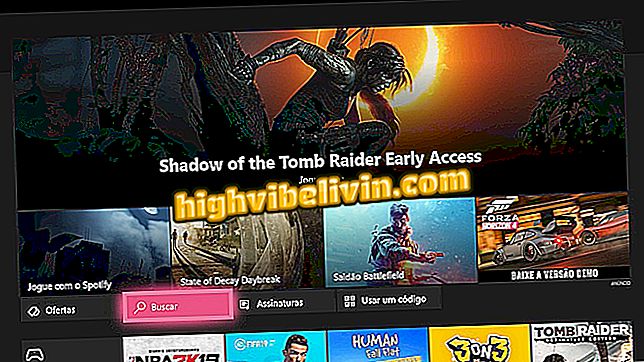Gboard: Nio tips för att behärska Google-tangentbordet på din Android
Gboard är det virtuella tangentbordet från Google, ett verktyg som är fullt av smarta och praktiska resurser för dag till dag. Men många användare känner inte till några av sina dolda funktioner, till exempel att hitta en emoji genom att dra eller ens göra en online-sökning. Dessutom kan du söka efter GIF-filer i en samling, använda Google Translate i realtid och till och med diktera text med röstkommandon.
Till toppen av det finns teman anpassningar, och avancerade mäklare funktioner och snabba ordförslag. Allt detta gratis på din smartphone. Vill du ta reda på alla knep? Så här är tipsen för Android-telefoner.

Upptäck alla funktioner i Googles virtuella tangentbord, GBoard
Möt Gode måste ha funktioner, Google Keyboard för iPhone
1. Använd GIF-filer
Gboard har inbyggt stöd för animerade bilder. För att hitta det, öppna Google virtuellt tangentbord och tryck på emoji-knappen med ett "glatt ansikte". Välj sedan "GIF" -knappen längst ner på skärmen. Sök efter det tema du föredrar och tryck på bilden som ska skickas.

Hitta GIF på Gboard for Android
App: Få tips och nyheter på din telefon
2. Gör Google-sökning
Har du tänkt på Google-sökning utan att behöva öppna webbläsaren på din telefon? Gboard har denna inbyggda funktion. För att använda, öppna bara tangentbordet och tryck på den färgade "G" -knappen. Du kommer att se en sökfält för att du ska skriva in termen du föredrar. Bekräfta "förstoringsglas" -knappen för att söka. Resultatet kommer att listas och du kan skicka det till din vän med knappen "Dela".

Sök på Google med Gboard på Android
3. Använd emoji och hitta dem med ritningar
Steg 1. Peka på Emoji-knappen på gboardet med ett glatt ansikte längst ner på tangentbordet. Välj sedan samma emoji igen. En lista med ansikten kommer att visas. Observera att det finns en temabalk för dig att välja mellan. Välj bara vad du föredrar och skicka in konversationen.

Hitta färgglada emojis på Gboard via mobiltelefon
Steg 2. Ritningsfunktionen är praktisk för att inte slösa tid på att leta efter emoji i de olika kategorierna. För att göra detta, peka på penna-ikonen i fältet "Sök efter uttryckssymboler". Gör sedan din ritning och observera resultaten längst upp på skärmen.

Hitta emojis genom att dra på Gboard
4. Ange med röst
Gboard har stöd för portugisiska, för de som föredrar att använda rösttypning. Öppna tangentbordet och tryck på mikrofonknappen. Snart börjar systemet höra dig. Talar bara för att se orden som bildas i textfältet.

Ange text med röst på Gboard for Android
5. Använd Google Translate
Steg 1. För att använda den inbyggda Gboard-översättaren, tryck på knappen "G" längst upp till vänster på skärmen och välj sedan Google Translate-ikonen. En översättningsfält öppnas överst. Välj källspråk för texten (som du skriver) och det slutliga språket (till vilket det kommer att översättas).

Hitta den inbyggda översättaren på Gboard
Steg 2. Ange nu din text i det tomma området på Google-tangentbordet och observera att översättningen används i realtid, direkt i textfältet på budbäraren. Du kan invertera språken helt enkelt genom att använda dubbelpilen i översättaren. Skicka sedan meddelandet till din kontakt.

Översätt dina konversationer med Gboard
6. Skriv med en hand
Steg 1. För att göra ansökan mer praktisk kan användaren krympa det virtuella tangentbordet i ett hörn för att skriva med en hand. För att göra detta, tryck på den färgade "G" -knappen på Gboard och välj "Snabbtangentning" -knappen. Tangentbordet krymper automatiskt på höger sida.

Aktivera skrivning med en hand på Gboard
Steg 2. Om du föredrar ännu mindre, tryck på justeringsknappen i skärmens vänstra hörn. Det öppnar ett fält för att förstora eller minska tangentbordet, som du föredrar. Är du lefty? Försök att justera och dra tangentbordet till vänster på skärmen.

Justera att skriva med en hand på Gboard
7. Kopiera och klistra in text snabbt
Skriv texten som du vill kopiera smart. Tryck sedan på "G" -knappen på Gboard och välj verktyget med en "I". En skärm öppnas för att kopiera texten. Du kan använda snabbknapparna "Välj alla" och "Klistra in" i det högra hörnet. Du kan också göra något mer detaljerat: tryck på "Select" och kopiera texten i varje bokstav med hjälp av sidpilen. Bekräfta sedan med "Kopiera".

Hantera kopiera och klistra in och texter av Gboard
8. Tema anpassningar
Steg 1. Trött på utseendet på ditt tangentbord? Vet att du kan ändra det. Öppna Gboard och tryck på "G" -knappen. Välj sedan "Teman" -knappen. Gboard har redan flera inhemska teman, inklusive landskap. Välj vilket du föredrar.

Välj ett annat tema för din Android Gboard
Steg 2. Nästa, förhandsgranskningen av hur tangentbordet kommer att se kommer att visas. Om du föredrar, aktivera kanterna på knapparna för att förbättra skärmen. Bekräfta på "Apply." Se resultatet på din Gboard.

Ändra anpassningen av Gboard och se resultatet på Android-telefonen
9. Korrigera text och snabba ordförslag
Steg 1. Öppna först Gboard-inställningarna. För att göra detta, välj den färgade "G" -knappen och tryck sedan på knappen "Inställningar". Välj "Textkorrigering" objektet.

Öppna Gboard-inställningarna
Steg 2. Många gillar inte automatisk korrigering i texten eller blockerar vissa ord. Där kan du justera som du vill, genom att aktivera och ta bort de resurser som du tycker är mest intressanta. Förslag på snabba ord är väldigt praktisk, eftersom han lär sig och visar termer som kan användas i din konversation. För att aktivera, sätt på knappen bredvid "Visa förslag" (lämnar grönt).

Justera automatisk Gboard-korrigering och aktivera smarta ordförslag
Hur löser du mobiltelefons virtuella tangentbordssvikt? Upptäck i forumet.