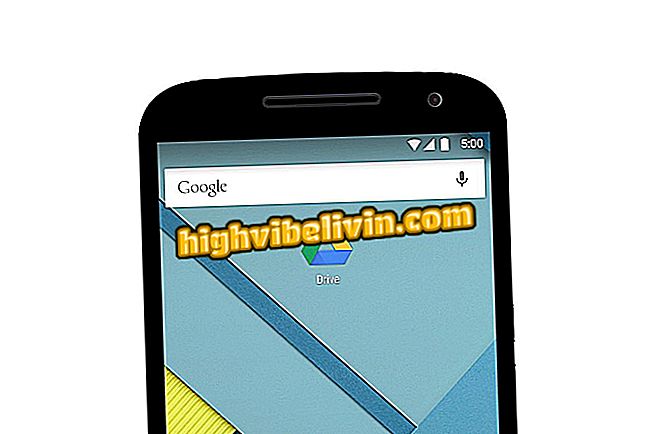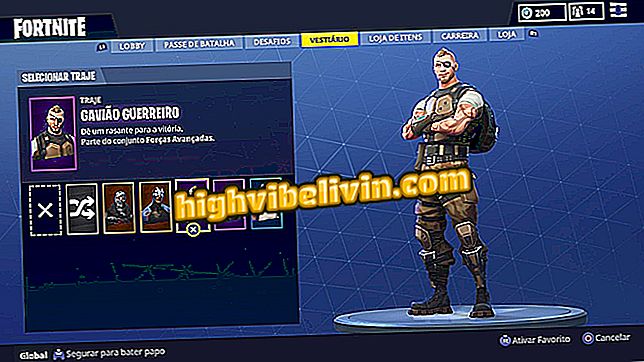Epson L365: Hur laddar ner drivrutinen och installeras på skrivaren
Uppdatering av Epson EcoTank L365 skrivardrivrutin är avgörande för att bibehålla sin smidiga funktion. Epson-enheter har tillfredsställande prestanda och kvalitet, men frånvaron av uppdaterade drivrutiner kan orsaka att utrustningen störs, eftersom de är ansvariga för att utföra kommunikationen mellan maskinvara och operativsystem.
Följande är en stegvis guide för hur du hämtar och installerar de senaste Epson EcoTank L365 skrivardrivrutinerna officiellt. Det är anmärkningsvärt att alla procedurer nedan utfördes i Windows 10, men de är likartade på andra plattformar.
Hur man bygger en billig gamer PC i 2017; se tips

Läs om hur du installerar och uppdaterar Epson EcoTank L365 skrivardrivrutiner
Ladda ner drivrutiner
Steg 1. Det första steget är att hämta den senaste drivrutinen som är tillgänglig för slutanvändaren. För att göra detta, gå till tillverkarens hemsida och skriv in skrivarmodellen (L365) i fältet "Sök efter produktnamn" och välj sedan det första alternativet.

Ange skrivarmodellen och välj det första alternativet
Steg 2. Automatiskt upptäcker sidan vilket operativsystem du använder - Windows, Linux eller Mac OS - men om webbplatsen inte känner igen den, välj den som matchar den som installerats på din maskin och klicka sedan på "Hämta".

Välj operativsystem och ladda ner skrivardrivrutinen
Installera den uppdaterade drivrutinen
Steg 1. Efter att ha laddat ned drivrutinen, öppna den och välj det språk du föredrar. Klicka sedan på "Nästa";

Välj vilket språk du vill ha
Steg 2. Läs licensavtalet och klicka på "Acceptera" om du godkänner villkoren. Det är värt att nämna att installationen endast fortsätter om du accepterar kontraktet.

Om du godkänner acceptera licensavtalet
Steg 3. Kontrollera om det första alternativet är markerat och klicka på "Installera" så att programvaran startar installationsprocessen.

Kontrollera det första alternativet för att fortsätta med installationen
Steg 4. Efter avslutad tidigare process är det nödvändigt att konfigurera skrivaren. För att göra detta, välj hur du ansluter utrustningen till din dator;

Ställa in skrivaren
Steg 5. Anslut ena änden av kabeln till datorn och den andra till skrivaren. Sätt sedan på det och vänta på att programvaran ska upptäcka den;

Anslut skrivaren till datorn
Steg 6. Om allt går bra visas ett fönster för att skriva ut en testsida. Det är upp till dig om du vill tillåta skrivaren att utföra proceduren. För att avsluta, klicka på "Nästa" och sedan "Avsluta".

Skriv ut testsida
Snart är dina skrivardrivrutiner redan uppdaterade och konfigurerade för att fungera utan problem. Det är viktigt att du håller ögonen på tillverkarens webbplats för att säkerställa att drivrutinerna för din enhet alltid finns i den senaste versionen.
Vad är den bästa multifunktionsskrivaren? Kommentera.