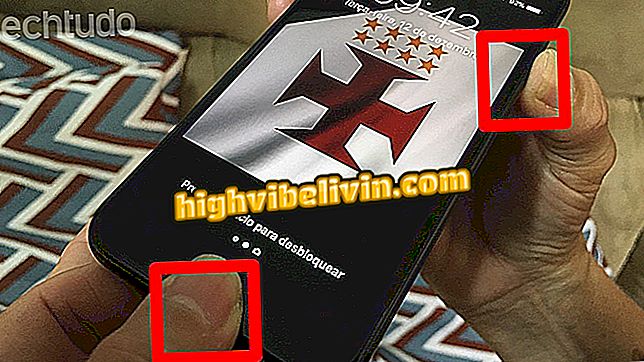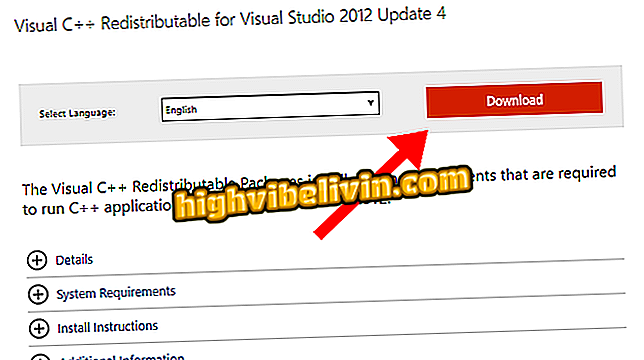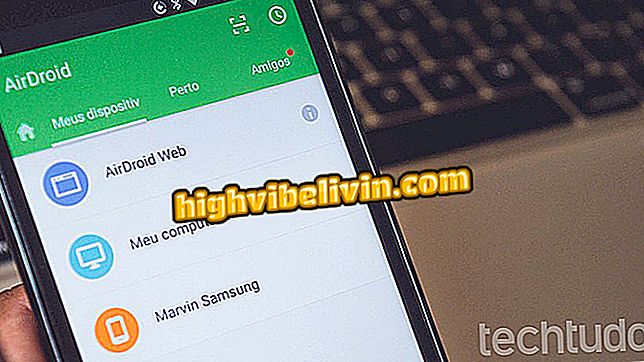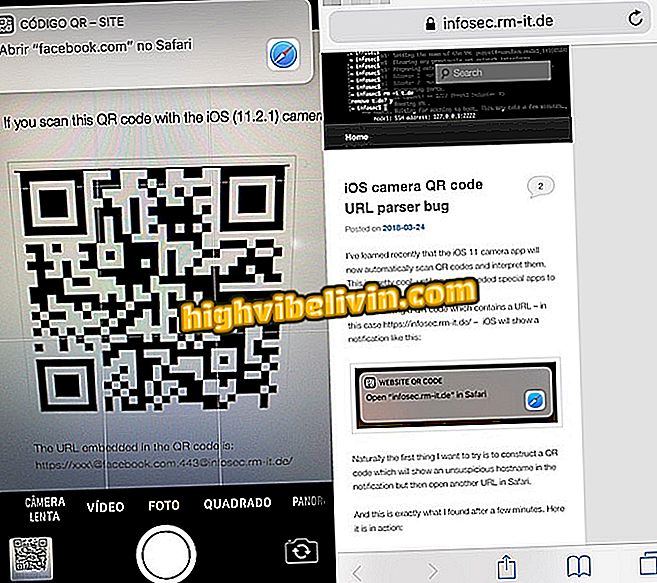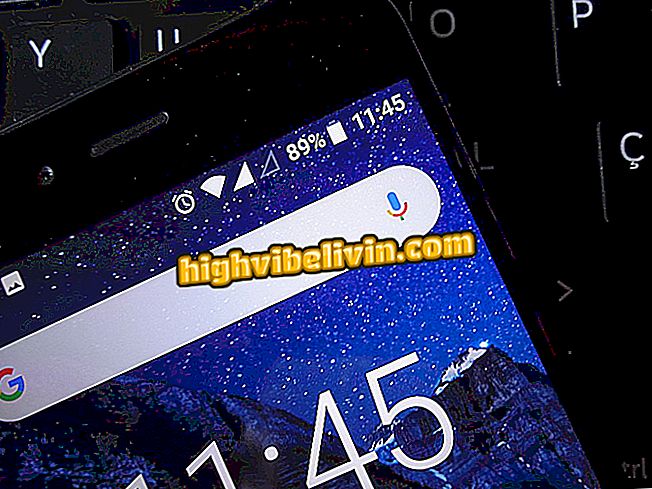Använda Google Sheets årsredovisning för finansiell kontroll
Google Sheets erbjuder olika kalkylarkmallar för att styra finanserna. Användare kan använda den kostnadsfria tjänsten för att fastställa årliga utgifter för hem, familj, barn, fritidsaktiviteter och andra åtgärder som väger på budgeten. Följ bara mallen för att ställa in dina utgifter - kalkylbladet utför automatiskt kontona och visar en balans mellan användarens årliga budget.
Kalkylark öppnas och sparas i en online-miljö. På så sätt har du bara ett Google-konto för att komma åt dokumenten. Med proceduren behöver du inte ladda ner några filer eller programvaror till din dator. Saldot sparas på ditt Sheets-konto och kan sparas på datorn för visning i Microsoft Excel eller PDF i kompatibel programvara. Så här använder du ett kalkylark i Google Sheets för att spåra dina familjeutgifter året runt.
Sju Google Sheets för att organisera ditt liv

Excel kalkylblad redo för semester
Vill du köpa mobiltelefon, TV och andra rabatterade produkter? Känn jämförelsen
Steg 1. Gå till Google Sheets från webbläsaren och tryck på knappen "Gå till Google Sheets". Om du är inloggad på ditt Google-konto, omdirigeras du automatiskt till startskärmen för service. Annars loggar du in med ditt Google-konto för att fortsätta

Åtgärd för att komma åt Google Sheets på din dator för att använda ett årligt utgiftsblad
Steg 2. Välj mallen "Årlig budget" längst upp på skärmen för att öppna det årliga utgiftsbladet.

Åtgärd för att öppna ett Google Sheets årligt utgiftsblad
Steg 3. Börja, sätt in en initial balansbelopp för din ekonomi;

Åtgärd för att ställa in en första finansbalansräkning på en Google Sheets årsredovisningskalkylarkmall
Steg 4. Nerst på skärmen går du till fliken "Utgifter" för att se listan över utgifter som föreslagits av arbetsbladet.

Åtgärd för att visa spreadsheet för Google Sheets årsbalansräkning
Steg 5. Kalkylbladet erbjuder endast det engelska språket. På så sätt klickar du bara på orden och skriver om dem på portugisiska för att behålla dokumentets organisation.

Åtgärd för att redigera namnet på en utgift på ett kalkylblad för Google Sheets årliga balansräkning
Steg 6. För att fortsätta, klicka på luckorna enligt årets månad som du vill ange en kostnad. Fortsätt fylla i värdena för varje månad så att kalkylbladet automatiskt beräknar beloppet;

Åtgärd för att börja fylla i värden på ett Google Sheets årligt utgiftsblad
Steg 7. Efter att ha fullgjort utgifterna, notera att beloppet för varje objekt visas i "Totalt". Kontot görs automatiskt av arbetsbladet.

Antalet ettåriga utgifter som registrerats i Google Sheets årliga utgiftsberäkningsblad
Steg 8. Längst ner på skärmen, öppna fliken "Inkomster" för att se inkomstförslaget som erbjuds av arbetsbladet.

Åtgärd för att visa inmatningsskärmen på ett Google Sheets årligt utgiftsblad
Steg 9. Ställ in dina inkomster i varje månad vid denna tidpunkt

Åtgärd för att fylla i inkomstuppgifter på ett Google Sheets årligt utgiftsblad
Steg 10. Längst ner på skärmen går du till fliken "Sammanfattning"

Åtgärd för att visa en årlig utgiftsbalans på ett Google Sheets-arbetsblad
Steg 11. Spåra diagrammen och andra data för att spåra dina årliga finanser i detalj.

Data anger användarens årliga utgiftsbalans på ett ark
Klar. Använd tipset så att dina utgifter blir mer medvetna under året.
Vad är det bästa sättet att konvertera en pdf-fil till Excel? Ge din åsikt i forumet.