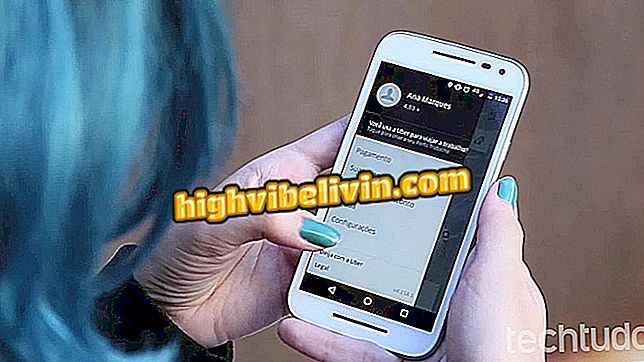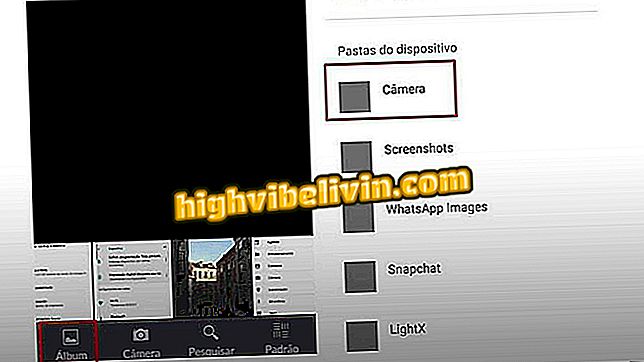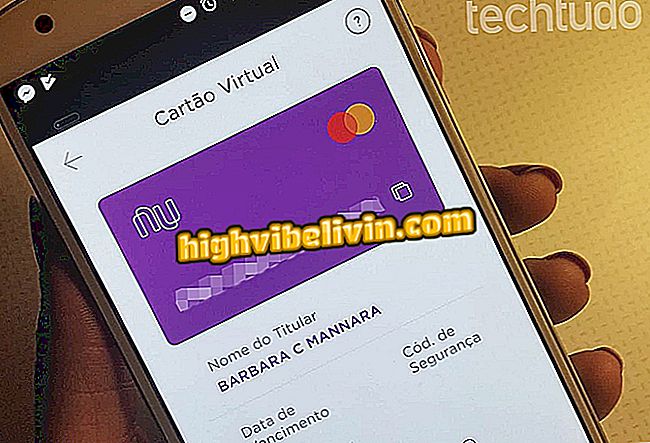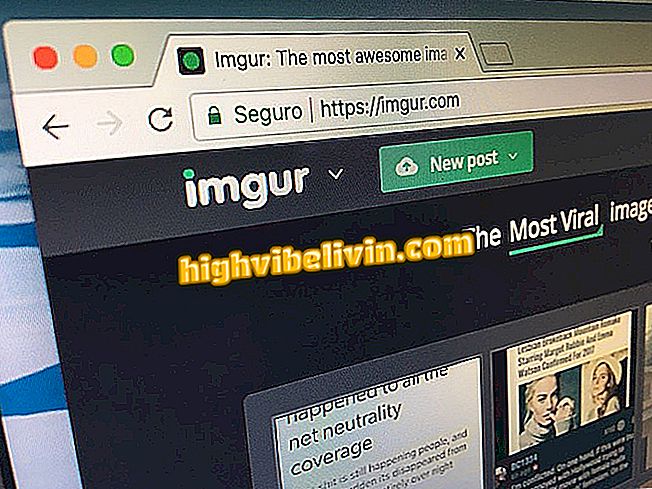Använda anpassade kartor på min kartor på Google Maps
Mina kartor är en Google-tjänst som gör att du kan skapa och anpassa kartor som du vill ha - användbar för alla som vill skapa en färdplan för resan eller platser de vill veta. Helt gratis erbjuder plattformen en anpassad kartåtkomstlänk som kan användas för att dela verktyget med vänner eller att aktivera diagrammet på Google Maps.
Så här använder du en karta som skapats i Mina kartor direkt från appen Google Maps och Routes på Android. Funktionen eliminerar behovet av två appar (Mina kartor och Google Maps) installerade på telefonen, vilket kan hjälpa alla med lite utrymme i deras smartphone-lagring. Se även hur du aktiverar det anpassade diagrammet under rutten.

Med Google Maps kan du aktivera en personlig My Maps-karta för att följa med vägarna
WhatsApp Business börjar arbeta i Brasilien om en månad
Steg 1. Efter att ha skapat en karta i Mina kartor och kopierar dela länken, klistra in adressen i diagrammet i Android Chrome-webbläsaren, som i den här handledningen. Du måste vara inloggad på ditt Google-konto för att tillåta synkronisering mellan program.

Öppna Google Chrome och klistra in den anpassade kartlänken i din webbläsare
Steg 2. När du har laddat kartan i Chrome öppnar du Google Maps och trycker på menyn med tre rader i övre vänstra hörnet på skärmen.

Öppna Google Maps och klicka på menyn längst upp till vänster på skärmen
Steg 3. Tryck på "Dina platser", precis under ditt namn och e-postadress.
platser "Steg 4. I "Dina platser" skjuter du den horisontella menyn till "Kartor" för att hitta det anpassade diagrammet i Mina kartor. Det är värt att komma ihåg att Chrome och Google Maps måste loggas in med samma konton för att synkronisera data för att funktionen ska fungera.
platser ", bläddra ner till" Kartor "för att hitta det anpassade My Maps-diagrammetSteg 5. När du har klickat på den anpassade kartan går du tillbaka till fliken Google Maps för att se diagrammet med alla punkter markerade.

Gå tillbaka till huvudskärmen för Google Maps för att se den anpassade kartan och dess ikoner
Steg 6. Om du vill hålla kartan aktiverad under dina rutter, behåll det valda diagramobjektet i menyn Google Maps och lämna det med den blå färgen som i bilden nedan. Det kan också inaktiveras när du behöver det.

På sidemenyn kan du välja eller inaktivera den personliga kartan över Mina kartor
Steg 7. Om du väljer kartan väljer du plats och destination för att se punkterna som är markerade på kartan i hela rutten.

Genom att hålla kartan vald kommer ikonen att visas under de banor som visas av Google Maps
Du kan nu använda den anpassade kartan My Maps i Google Maps för att planera anpassade resor och destinationer utan att ta upp plats i telefonens minne.
Vad är den bästa konkurrerande appen från Waze och Google Maps? Kommentera.

Lite kända Google Maps-funktioner