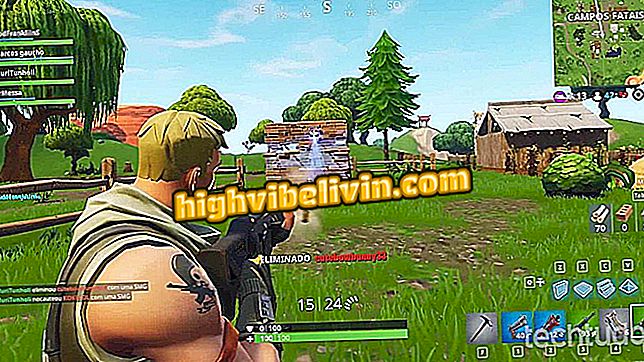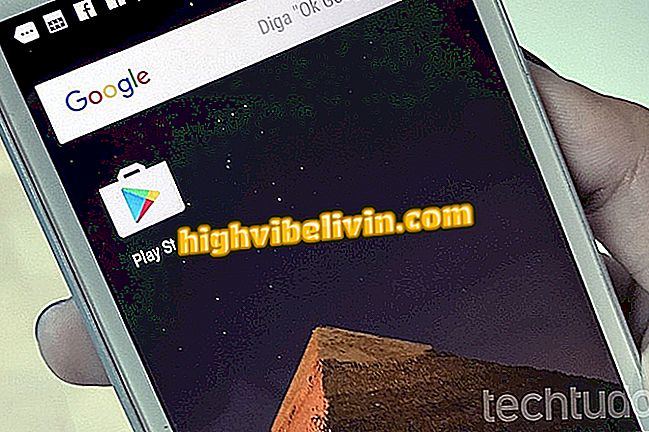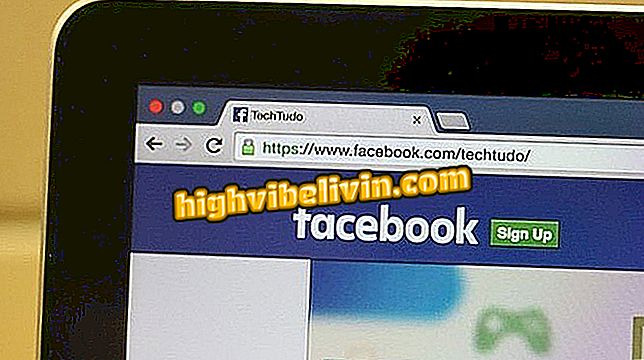'USB-enheten har slutat fungera'; lära sig hur man löser felet
Windows 10 avaktiverar automatiskt oanvända USB-enheter. Med den här funktionen kan du spara energi och förlänga batteriets livslängd, men det kan också orsaka problem med enheter som du inte använder ofta - som skrivare.
Så här installerar du om Windows 10 utan bloatware
Om du har en USB-enhet som inte fungerar korrekt, försök avaktivera standby-funktionen på Microsoft-systemet. Däremot kommer din dator att gå slut på batteriet, men det kan hända att du kan felsöka kringutrustning som slutar fungera efter några timmar.

Lär dig hur du åtgärdar felet: "USB-enheten slutade fungera"
Steg 1. Gå till inställningarna för Windows 10 och klicka på "System";

Öppna Windows 10 Inställningar
Steg 2. På vänster sida av fönstret, klicka på "Power and Sleep". Nu, till höger, klicka på "Ytterligare kraftinställningar";

Öppna ströminställningarna
Steg 3. Till höger om vald vald plan, klicka på "Ändra planinställningar";
App: Få de bästa tipsen och senaste nyheterna på din telefon

Öppna nuvarande planinställningar
Steg 4. Klicka sedan på "Ändra avancerade ströminställningar";

Öppna inställningarna för kraftplanen
Steg 5. I fönstret som öppnas, gå till "USB-inställningar" och "USB-inställning för selektiv suspendering". Du kan endast inaktivera funktionen när datorn är ansluten till ström och / eller batteriet. Slutligen trycker du på "OK".

Inaktiverar USB Selective Suspend
Redo! På så sätt stänger Windows 10 inte USB-enheter som är anslutna till din dator för att spara ström.